اطلاع داشتن از چگونگی انتقال سیستم عامل به هارد دیسک دیگر شاید مهارتی نباشد که شما هر روز بخواهید آن را استفاده کنید، اما دانستن آن میتواند در زمانی مفید واقع شود.
اگر زمانی فرا برسد که شما بخواهید یک هارد دیسک جدیدتر بخرید و یا هارد دیسک کنونی شما دچار مشکلات غیرقابل تعمیر شده باشد، شما با دو تا انتخاب روبرو هستید، یا باید سیستم عامل جدید و دیگری بر روی هارد تازه خریداری شده خود نصب کنید، یا اینکه میتوانید فایلهای سیستم عامل قبلی خود را انتقال دهید و بر روی هارد دیسک جدید بیندازید. نصب سیستم عامل از اول فرآیندی خستهکننده و پر زحمت است. شما باید سیستم عامل، اپلیکیشنهای خود، آپدیت درایورها، دیتاهای دیگر، اکانتها، و تنظیمات سیستم عامل جدید را از اول انجام دهید. مرحلهی دوم شاید برای خیلی ها مفیدتر است، البته انتقال فایلهای سیستم عامل به سادگی کپی و پیست کردن نیست و شما ابزارهای نرمافزاری مناسب را نیاز دارید.
مواردی که قبل از شروع باید مد نظر داشته باشید
قبل از شروع چند نکته مهم است که باید رعایت کرد، اول اینکه شما باید مطمئن شوید که کامپیوتر شما از هرگونه فایل مخرب، ویروس و بدافزاری پاک است، اگر سیستم کنونی شما دارای بدافزار باشد به هارد دیسک جدید شما منتقل خواهد شد. شما باید مطمئن شوید که سیستم عامل شما و فایلهای سیستمی آن معیوب و خراب نباشند، در غیر این صورت احتمال از دسترس خارج شدن اطلاعات بعد از انتقال وجود دارد. همچنین باید مطمئن شوید که درایو جدید هارد، فضای کافی و یا حتی بیشتر برای سیستم عامل را دارا است.
مواردی که برای انتقال سیستم عامل به هارد دیسک نیاز است
- یک USB فلش درایو که هیچ اطلاعاتی در آن وجود ندارد.
- یک یا دو ساعت زمان (بستگی به حجم اطلاعات دارد)
- یک فضای ذخیره سازی جداگانه برای backup گرفتن
- هر دو هارد دیسک نصب شده بر روی مادربورد و پاور و آماده استفاده
- TuxBoot
- CloneZilla
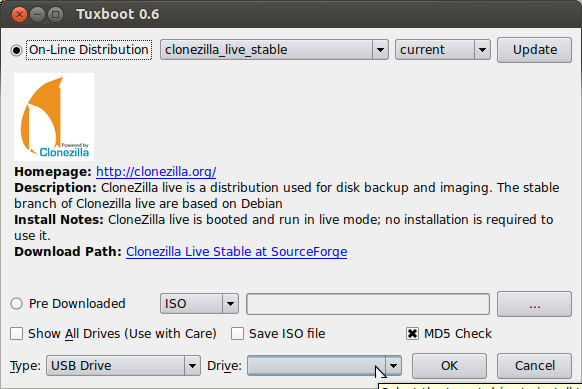
مراحل زیر را برای انجام شدن دنبال کنید:
1- در ویندوز به مای کامپیوتر بروید راست کلیک کنید و بر روی Manage کلیک کنید. بعد از بازشدن Disk Management را انتخاب کنید، ویندوز در این مرحله هارد جدید را شناسایی میکند و اشاره میکند که نیاز به راهاندازی و فرمت شدن دارد بر روی ok کلیک کنید و NTFS quick را انتخاب کنید.
2- Tuxboot و CloneZilla را دانلود کنید. CloneZilla اپلیکیشنی است که ما برای ایجاد یه image از هارد دیسک نیاز داریم و Tuxboot اپلیکیشنی است که به ما اجازه ایجاد یه ایمیج قابل بوت در USB را میدهد.
3- وقتی که این اپلیکیشن ها را دانلود کردید، فلش USB را به سیستم بزنید و فرمت کنید. به My Computer بروید راست کلیک کرده و Manage را بزنید بر روی Disk Management کلیک کرده و بر روی فلش USB راست کلیک کنید، Format را انتخاب کنید و NTFS Quick را بزنید و به فلش درایو یک اسم تک حرف انگلیسی بدهید.
4- Tuxboot را باز کنید وقتی که باز شد ISO را انتخاب کنید، بر روی گزینه پیدا کردن لوکیشن کلیک کنید و فایل CloneZilla live .ISO را پیدا و انتخاب کنید. مطمئن شوید که Tuxboot فایل CloneZilla live .ISOرا بر روی فلش یو اس بی mount کند و بر روی OK کلیک کنید.
5- کامپیوتر را ریستارت کنید و فلش USB را بوت کنید. برا بوت کردن به محض دیدن لوگو مادربورد یا لیست دستورات اولیه F2 یا DEL را بر روی کیبورد بزنید. در بایوس بوت کردن فلش USB را انتخاب کنید، این کار CloneZilla لود میکند.
6- حالا گزینه (default CloneZilla Start option) را انتخاب کنید زبان کیبورد خود را انتخاب کنید و گزینه Do Not Touch KeyMap را بزنید، حالا بر روی گزینه Start CloneZilla Live کلیک کنید.
7- مرحله بعد CloneZilla به شما یکی از دو مورد device-image یا device-device را نشان میدهد. گزینه Device-Device را انتخاب کنید به دلیل اینکه ما میخواهیم انتقال را بین دو هارد دیسک انجام دهیم. وقتی که enter را زدید در مرحله بعد Choose Beginner را انتخاب کنید. حالا CloneZilla از شما میپرسد که به کجا میخواهید اطلاعات دیسک خود را انتقال دهید. گزینههای متعددی وجود دارد ولی ما باید Disk to Local Disk را انتخاب کنیم.
8- در مرحلهی بعد باید هارد دیسکی که میخواهید از اطلاعات آن کپی بگیرید را انتخاب کنید (بهتر است شماره سریال هارد دیسک، مشخصات درایوها را قبل از بوت یادداشت کنید و یا هر دو کابل پاور و ساتا هاردیسک های اضافی خود را جدا کنید)
9- بعد از انتخاب Source Disk حالا باید destination disk را انتخاب کنید (هارد دیسک و درایو مقصدی که قرار است اطلاعات کپی شوند.) enter را بزنید.
10- حالا Clonezilla از شما میپرسد که میخواهید ادامه دهید Are you sure you want to continue? y/n قبل از ادامه شما باید بک آپ از اطلاعات خود گرفته باشید و اطمینان حاصل کنید که مبدا و مقصد کپی اطلاعات را درست انتخاب کردهاید اگر اینچنین است yes یا y را انتخاب کنید.
11- در مرحله آخر بعد از اتمام فرآیند مطمئن شوید که Boot Priority را در بایوس برای هاردیسک ویندوزی جدید انتخاب کردهاید( اگر خودکار انتخاب نشده باشد). همچنین اگر شما از یک فضای ذخیره سازی کوچیک فایلهای ویندوز را به فضای ذخیره سازی بزرگتری انتقال دادهاید (128 گیگابایت به 1TB) نیاز است به Disk Management در ویندوز تازه کپی شده بروید و Extend Partition را انتخاب کنید و تمام فضای کنونی درایو ویندوز C: را به درایو C: اختصاص دهید. این کار به این دلیل است که ویندوز فکر میکند در درایو با حافظه کمتری فعالیت میکند.





























دیدگاهتان را بنویسید