حتما برای شما پیش آمده که فضای حافظه کامپیوترتان مدام تمام شود و خودتان تاثیر آن را روی بخشهای مختلف سیستم مشاهده کردهاید. کمبود فضای کافی در حافظه سیستم باعث میشود عملکردها کند شوند و با توقف و خرابی مکرر برنامهها روبرو شوید. اگر کامپیوتر شما از زمانی که ویندوز 11 را روی آن نصب کردهاید، چنین مشکلی داشته است، این احتمال وجود دارد که حافظه سیستم تمام شده باشد. خوشبختانه راه حلی که برای این مشکل وجود دارد، هیچ هزینهای برای شما ندارد و به راحتی میتوانید آن را برطرف کنید. در ادامه آموزش نحوه افزایش حافظه مجازی در ویندوز 11 ما به شما کمک میکند تا مشکل کمبود فضای سیستم خود را رفع کنید. ما را در ادامه همراهی کنید.
- آموزش نحوه غیرفعال کردن تله متری در ویندوز 11 برای حفظ حریم شخصی
- انتقال حافظه مجازی در ویندوز 10 به درایوی جداگانه – آموزش قدم به قدم
- آموزش محدود کردن میزان مصرف اینترنت در ویندوز 11 برای جلوگیری از استفاده بیش از اندازه
حافظه مجازی چیست؟

برای این که بدانید «حافظه مجازی» (Virtual Memory) چیست، ابتدا باید متوجه شوید که رم و هارد دیسک در سیستم چگونه کار میکنند؟ هارد دیسک شما به عنوان حافظه اصلی، میزبان فایلها، عکسها، بازیها، موسیقی و سایر اسنادتان است. در حالی که رم، اطلاعات و دادههای خاص برنامهها را ذخیره میکند. زمانی که از رم سیستم استفاده میشود، در واقع سیستم شما از حافظه مجازی استفاده میکند. حافظه مجازی با نام «پیج فایل» (Page File) نیز شناخته میشود و نوعی افزایش موقت حافظه برای سیستم شما است. در هر حال باید بدانید که این حافظه مجازی بینهایت نیست و ممکن است مجبور شوید در نهایت رم سیستم خود را تغییر داده و ظرفیت بیشتری تهیه کنید.
ویندوز 11 به طور خودکار حافظه مجازی را به طور پیش فرض مدیریت میکند؛ اما، در صورت تمایل میتوانید میزان آن را نیز به صورت دستی تغییر دهید. حافظه مجازی اولیه شما برابر با رم نصب شده است که میتواند حداقل 1.5 برابر یا حداکثر 3 برابر ظرفیت آن باشد. برای محاسبه پیج فایل خود میتوانید از فرمول زیر استفاده کنید:
Minimum: 102481.5=12288 (1GB RAM x Installed RAM x Minimum)
Maximum: 102483=24576 (1GB RAM x Installed RAM x Maximum)
مایکروسافت توصیه کرده است که تا حد امکان از حداقل 3 یا 4 گیگابایت رم استفاده کنید چون این کار سیستم شما را از ناپایدار شدن محافظت میکند. البته به طور پیش فرض، خود سیستم، مدیریت حافظه مجازی شما را به صورت خودکار انجام میدهد؛ اما، آموزش نحوه افزایش حافظه مجازی در ویندوز 11 به شما نشان میدهد که چگونه این کار را به صورت دستی در مواردی که سیستم نمیتواند به صورت خودکار نیازهای شما را برآورده کند، انجام دهید.
آموزش نحوه افزایش حافظه مجازی در ویندوز 11
مرحله 1: برنامه «تنظیمات» (Settings) ویندوز 11 خود را با استفاده از کلیدهای میانبر Win + I اجرا کنید.
مرحله 2: مطمئن شوید که در بخش تنظیمات «سیستم» (System) هستید و در قسمت سمت چپ به پایین بروید و گزینه «درباره» (About) را انتخاب کنید.
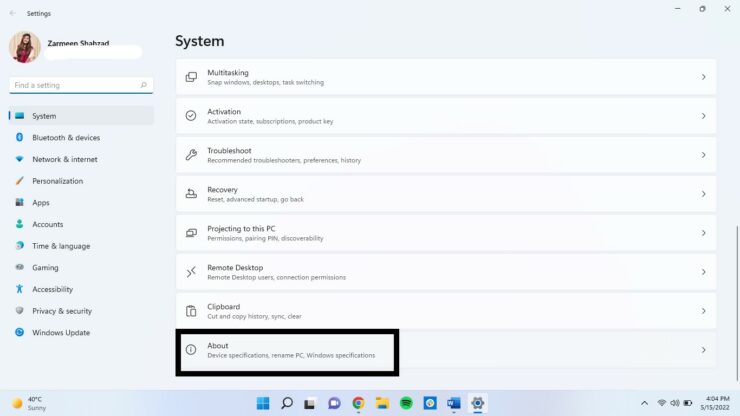
مرحله 3: روی گزینه «تنظیمات پیشرفته سیستم» (Advanced system settings) کلیک کنید.
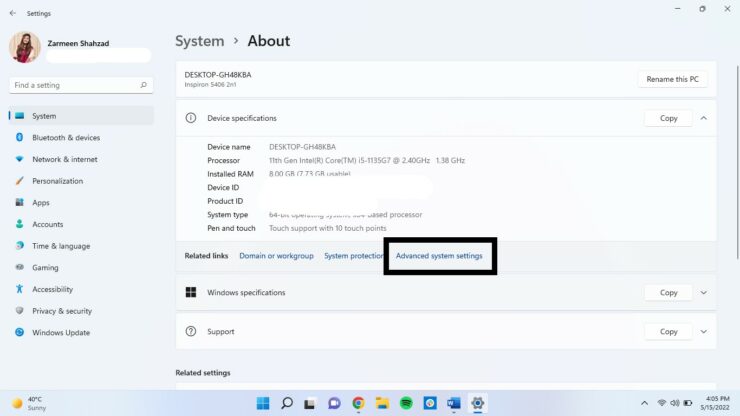
مرحله 4: اکنون باید پنجره دیگری برای شما باز شود. در قسمت «عملکرد» (Performance) روی «تنظیمات» (Settings) کلیک کنید.
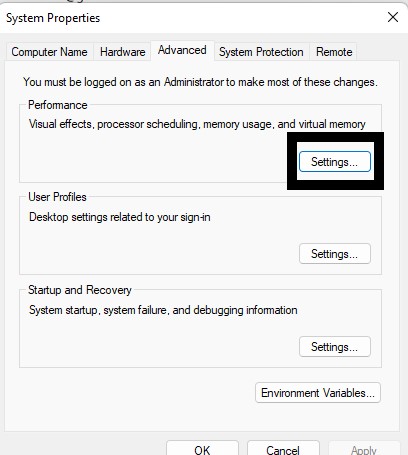
مرحله 5: به برگه «پیشرفته» (Advanced) بروید.
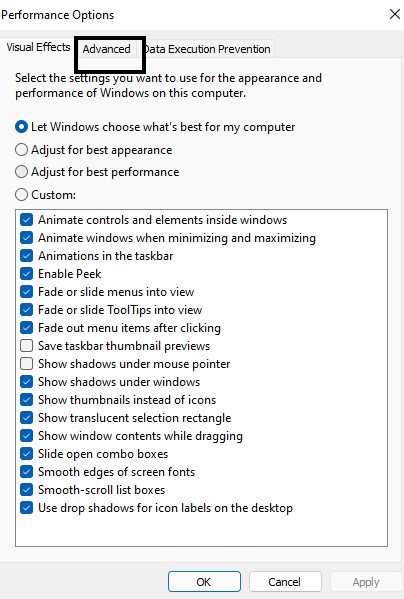
مرحله 6: در قسمت «حافظه مجازی» (Virtual Memory) روی گزینه «تغییر» (Change) کلیک کنید.
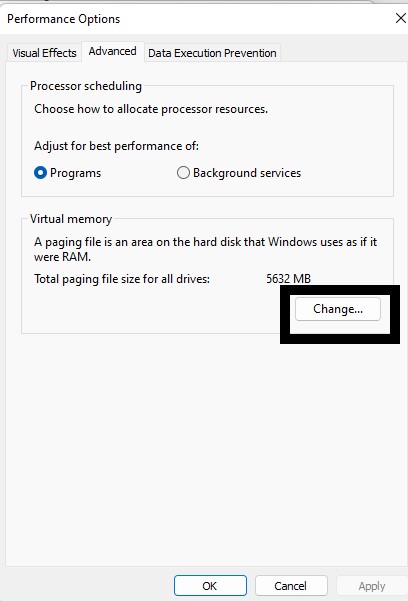
مرحله 7: تیک کادر «مدیریت خودکار اندازه پیجینگ فایل برای همه درایوها» (Automatically managed paging file size for all drives) را بردارید.
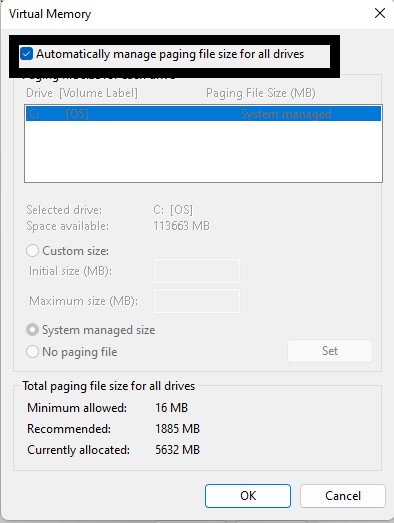
مرحله 8: روی «اندازه سفارشی» (Custom size) کلیک کنید و سپس مقادیر «اندازه اولیه» (Initial size) و «حداکثر اندازه» (Maximum size) را طبق فرمولی که در بخش قبلی توضیح داده شد، وارد کنید.
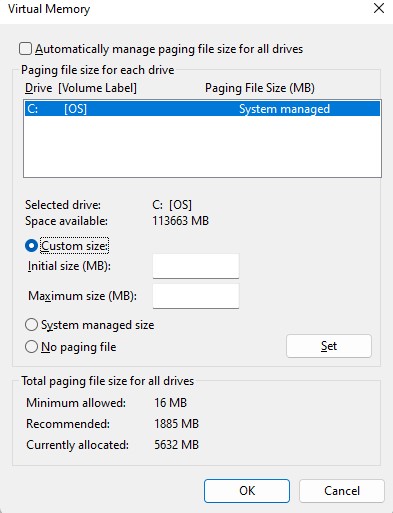
مرحله 9: پس از اتمام کار، روی گزینه «اعمال» (Set) کلیک کرده و «تایید» (OK) را بزنید.
نکته مهم: باید به این نکته مهم توجه داشته باشید که افزایش حجم حافظه مجازی راه حل بلندمدتی نیست و در نهایت برای افزایش ظرفیت سیستم خود باید رم بیشتری روی آن نصب کنید. تا آن زمان، امیدواریم این آموزش به حل برخی از مشکلات سیستم شما کمک کند. اگر سوالی در این باره دارید در نظرات زیر با ما در میان بگذارید.



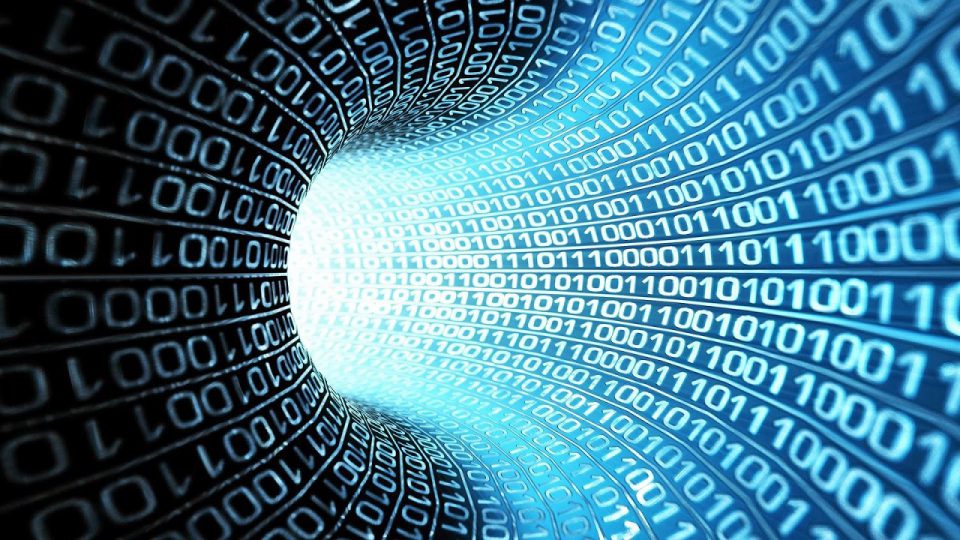


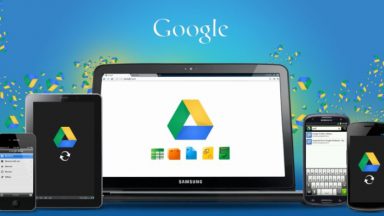




















سیستم من 64 گیگ رم داره و همیشه من دنبال راهی بودم که این ورچوآل مموری رو بتونم دیزیبل کنم اما متاسفانه یکی از باگهای ویندوز 10 همین موضوع بود که درسته از دید تیوری میشه برداشت اما عملا هسته ویندوز دچار مشکل میشد و باگهای هر از گاهی عجیب و غریبی برام به وجود می آمد // نمیدونم الان روی ویندوز 11 میشه کاملا غیر فعالش کرد یا نه چون جدا از سرعت غیر قابل قیاس بازخوانی از رم تا هارد موضوع کم شدن عمر هارد های NVME هم اینجا مطرحه
دوست عزیز شخصا هنوز ویندوز 11 رو نصب نکردم ولی این لینک میتونه کمک کنه بهتون
https://answers.microsoft.com/en-us/windows/forum/all/how-to-disable-virtual-memory/4ccec27a-ef44-4797-8113-ac23b744047a