BitLocker Drive Encryption یک ویژگی داخلی در ویندوز 11 و 10 نسخههای Professional و Enterprise است که برای کمک به حفظ امنیت دادههای کاربر درایو او را رمزگذاری میکند. اگر به هر دلیلی، میخواهید این رمزگذاری را در رایانه شخصی خود خاموش کنید، میتوانید این کار را به سرعت از طریق کنترل پنل انجام دهید که در ادامه این مقاله ما غیرفعال کردن BitLocker را به شما آموزش خواهیم داد.
اگر اطلاعات مهمی دارید این حالت را غیرفعال نکنید
قبل از غیرفعال کردن BitLocker در ویندوز 11 یا 10، به این نکته توجه کنید که اگر نگران حفظ حریم خصوصی و امنیت هستید، حذف سیستم رمزگذاری BitLocker را به شما توصیه نمیکنیم. با این حال، ممکن است بخواهید این ویژگی را در شرایط خاصی غیر فعال کنید، مثلاً اگر از کامپیوتر با حالت بوت دوگانه استفاده میکنید و میخواهید به سایر دادههای سیستم عامل ذخیره شده در درایو خود دسترسی داشته باشید. اما باید این نکته را هم در نظر بگیرید که اگر لپتاپ شما دزدیده شود یا آن را گم کنید، دیگران نیز میتوانند به سادگی به دادههای رمزگذاری نشده در درایو دستگاه شما دسترسی پیدا کنند.
همچنین، باید توجه داشته باشید که هنگام استفاده از دستگاه، دادههای شما قبلاً رمزگشایی شدهاند، به این معنی که رمزگذاری درایو BitLocker از شما در برابر هکرهای راه دور در هنگام اتصال به اینترنت هیچ محافظتی نمیکند.
برای غیرفعال کردن یا غیرفعال کردن رمزگذاری درایو BitLocker در ویندوز 11 و 10، از این مراحل استفاده کنید:
گام اول: ابتدا منوی Control Panel را باز کنید. (برای این کار میتوانید بر روی آیکن ذرهبین کلیک کنید و Control Panel را تایپ کنید و بعد از مشاهد آیکون، بر روی آن کلیک کنید تا وارد شوید.)
گام دوم: سپس حالت نمایش یا “View by” را روی حالت Category قرار دهید و روی System and Security کلیک کنید.
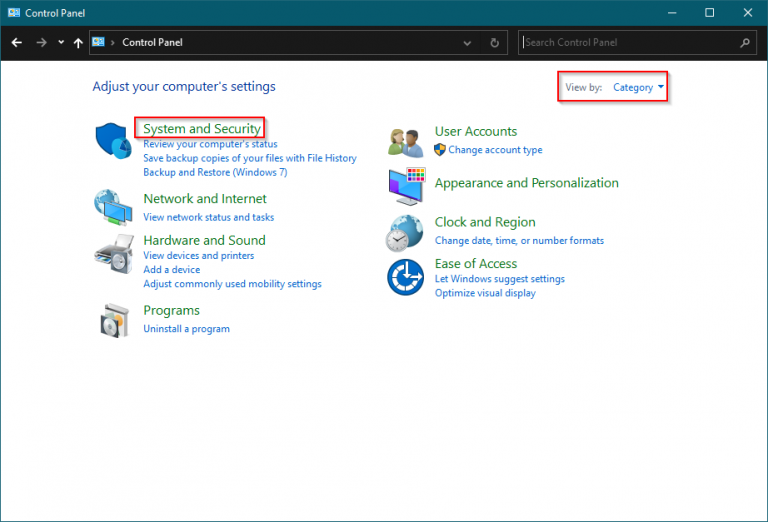
گام سوم: سپس روی BitLocker Drive Encryption کلیک کنید.
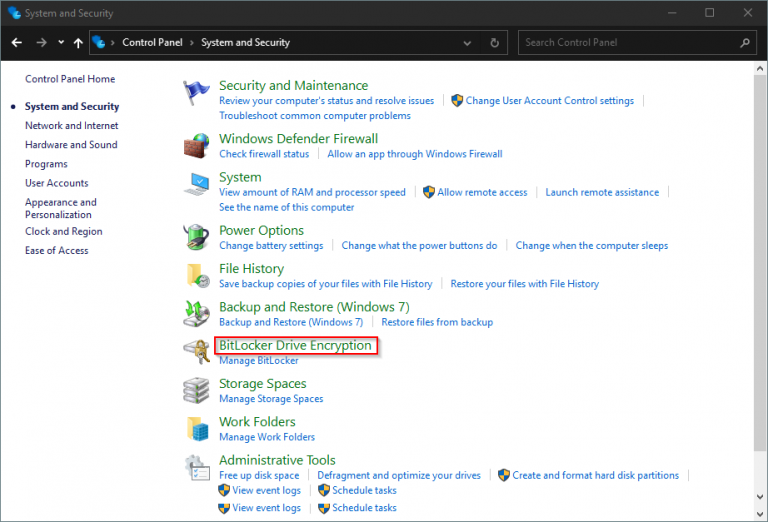
گام چهارم: در صفحه زیر، درایو رمزگذاری شده را باز کنید و روی Turn Off BitLocker کلیک کنید.
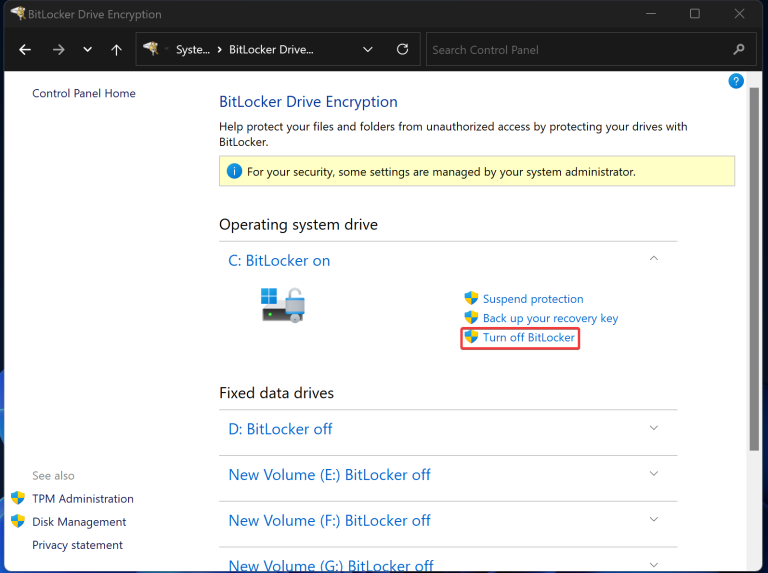
گام پنجم: در نهایت روی دکمه Turn off BitLocker در پنجره پاپ آپ کلیک کنید.
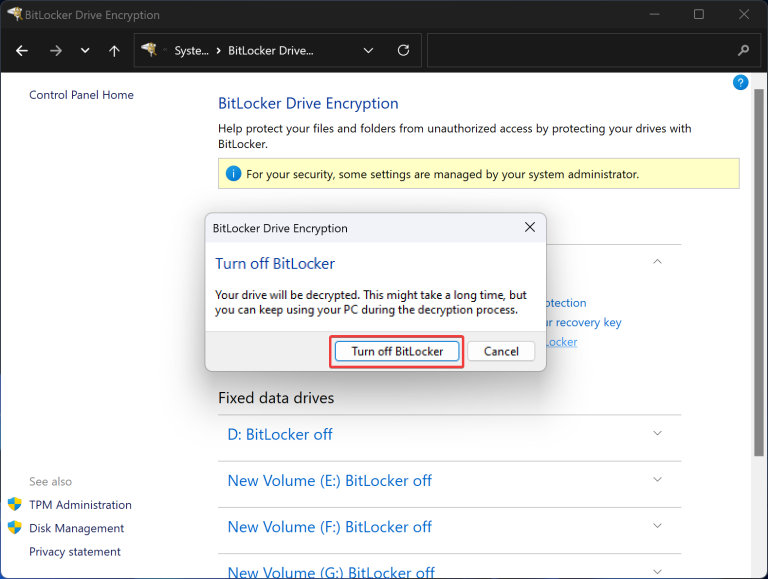
پس از تکمیل مراحل بالا، ویندوز شروع به رمزگشایی محتویات درایو شما می کند که ممکن است کمی طول بکشد. اما شما میتوانید پنجره کنترل پنل را ببندید و طبق معمول به کار خود ادامه دهید. باز هم تایید میکنیم که با این کار شما امنیت اطلاعات خود را کاهش میدهید. امیدواریم که آموزش غیرفعال کردن BitLocker برای شما مفید بوده باشد.
سایر مطالب آموزشی در سخت افزار مگ:








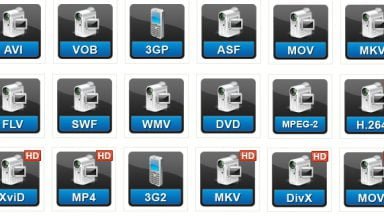




















توی کنترل پنل توی قسمت امنیت میتونین کدشو بردارین و براتون فایل رمزشو سیو میکنه
من با آپدیت ویندوز ۱۱ دکتر این مشکل شدم، درایو سی قفل شده و حتی از بایوس سیستم قسمت رمزنکاری را غیرفعال کردم، بازهم مشکل همونه
با کامندپرامپت اگر کامندی داره لطفا به من بگید تست کنم ممنون
با سلام متاسفانه درایو c قفل شده و هنگام بالا آمدن سیستم کد بیت لاکر می خواهد،از طریق کامنت پرومت ورود کردم کد تکست مربوطه پیدا کردم ولی چون حروف انگلیسی دارد قبول نمیکند.ظاهرآ کد اشتباه است و باید فقط عدد باشد.لطفآ راهنمایی کنید ممنون
منم دقیقا مشکل ایشون را دارم، مسیر غیر فعال كردن از بایوس داره؟
هرچی سرچ کردم پیدا نکردم
منم این مشکل رو دارم ، لطفاً اگه کسی بلده به منم بگید چجوری درست میشه ممنون میشم 💚
سلام و تشکر
برای برداشتن قفل bit lockerمتاسفانه گزینه turn off وجود ندارد البته دستگاه من در حال حاضر آفیس هم ندارد البته قبلش هم که داشت باز هم این مشکل وجود داشت و الان که می خواهم آفیس نصب کنم چون قفل اجازه نصب نمی دهد. اگه ممکنه راهنمایی کنید در ایمیل اینجانب
بسیار ممنون
اگه ویندوز عوض بشه امکان دسترسی به درایو رمز گذاری شده وجود دارد؟
خیر
سلام. بیت لاکر چه ربطی به ویندوز داره!!!
با تغییر ویندوز اگر رمزی که برای بیت لاکر گذاشتید رو دارید باز هم میتونید به اون درایو دسترسی داشته باشید.
برادر اگر دسترسی به رمزش داشت که سوال نمیپرسید. چون دسترسی به رمزش نداره سوال پرسیده.
با سلام متاسفانه درایو c قفل شده و هنگام بالا آمدن سیستم کد بیت لاکر می خواهد،از طریق کامنت پرومت ورود کردم کد تکست مربوطه پیدا کردم ولی چون حروف انگلیسی دارد قبول نمیکند.ظاهرآ کد اشتباه است و باید فقط عدد باشد.لطفآ راهنمایی کنید ممنون
سلام. بیت لاکر ربطی به ویندوز داره.
با تغییر ویندوز اگر رمزی که برای بیت لاکر گذاشتید رو دارید باز هم میتونید به اون درایو دسترسی داشته باشید.
دوست عزیز اگر درایور خود رو رمزگذاری کنید بعد از تعویض مجدد ویندوز به درایو دسترسی خواهید داشت.
برادر احسان شما خودت تست کردی؟ چون من این کارو کردم دسترسی نداشتم.
سلام بسیار ممنون