اگر قصد دارید کامپیوتر قدیمی یا فقط درایو ذخیره ساز داخل آن را بفروشید، باید قبل از اینکار دیتا و اطلاعات بر روی SSD یا HDD خود را به طور ایمن و دائمی حذف کنید تا نفر بعدی نتواند به فایلهای شما دسترسی یابد یا آنها را بازیابی کند. در همین راستا باید گفت که صرفا حذف کردن فایل از طریق سیستم عامل باعث حذف دائمی آن نمیشود و سیستم عامل صرفا اشارهگری که شناسایی فایل مورد نظر را ممکن میسازد حذف میکند و تمام بیتها همچنان بر روی درایو ذخیرهساز تا زمانی که درایو نیاز به فضا برای دادههای جدید داشته باشد باقی میماند.
زمانی که HDD یا SSD در صورت کمبود فضا نیاز داشته باشد دیتاهای جدید را ذخیره کند، دادههای قبلی و بعضا حذف شده توسط سیستم عامل را overwrite میکند و این میتواند به طور دائمی اطلاعات را حذف کند، اما صبر کردن برای انجام این کار غیرمنطقی است و اگر فضای ذخیرهساز زیادی در درایو وجود داشته باشد این امکان وجود دارد که چنین چیزی اصلا اتفاق نیافتد.
ممکن است به این فکر کنید که تنظیمات ریست کردن در ویندوز 10 و 11 در این زمینه میتواند کارآمد باشد و اطلاعات شخصی شما را به صورت دائم حذف کند، اما در ادامه میتوان دید که پس از انتخاب گزینه Remove everything که قرار است همهی فایلها را در ویندوز حذف کند و ویندوز را با تنظیمات کارخانهای در اختیار کاربر بگذارد، اطلاعات را میشود دوباره بازیابی کرد.
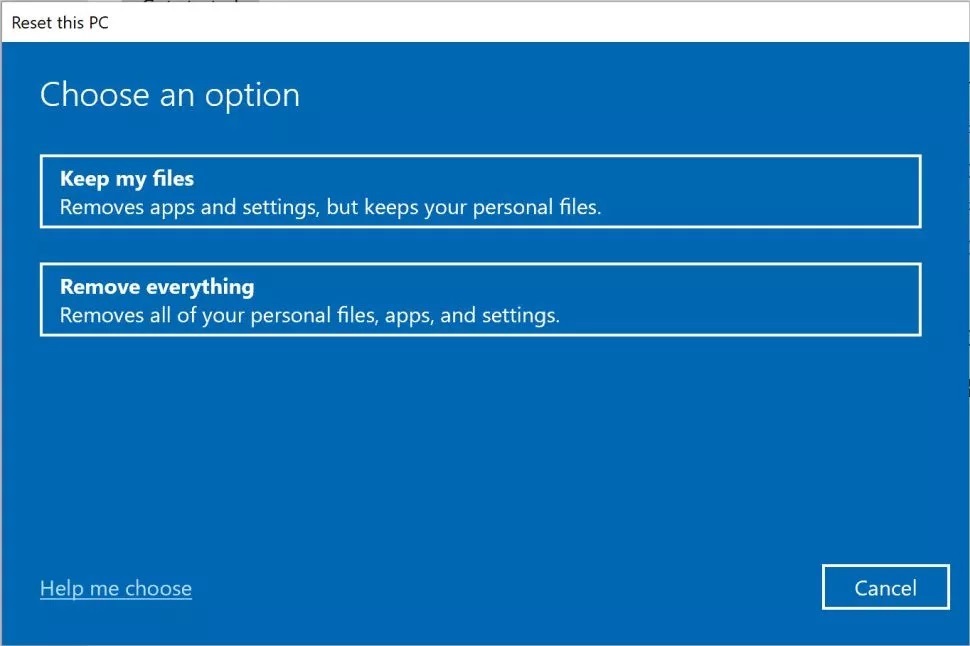
پس از انجام فرآیند ریسیت در ویندوز، میتوان گفت که اطلاعات، فایلهای شخصی و اپهای نصب شده به شکل ظاهری حذف شدهاند، با این حال پس از نصب و اجرای نرمافزار EaseUS Data Recovery Wizard Free ابزاری که فایلهای درایو ذخیره ساز را بازیابی میکند، میتوان همهی فایلهای قدیمی را پیدا کرد و به عنوان مثال میتوان محتویات فایل رمز mypasswords2.txt که در پوشه Documents قرار داشت را به راحتی بدست آورد.
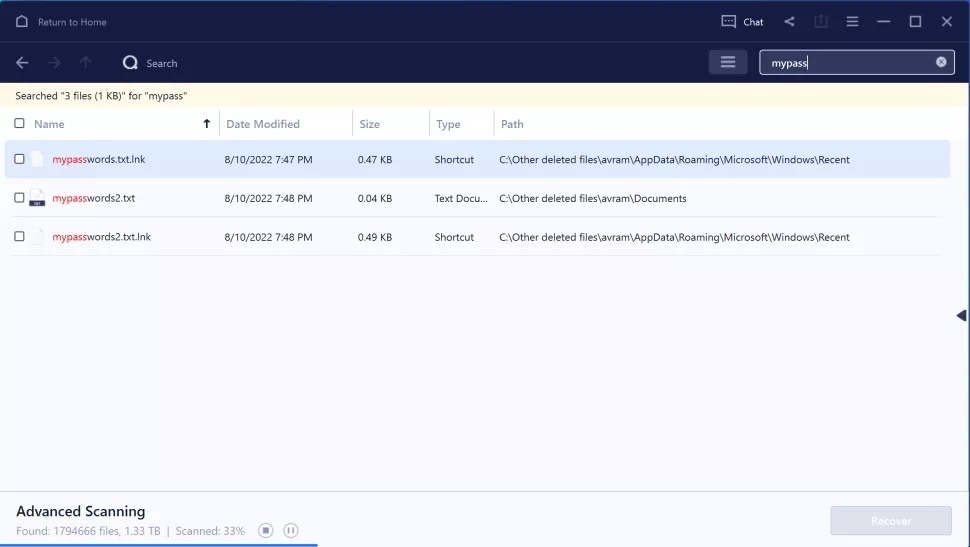
مهم نیست که شما به چه شخصی درایو ذخیره ساز، هارد دیسک و یا کامپیوتر خود را میدهد، اطلاعات شخصی شما متعلق به خود شماست و به شخص دیگری نمیتوان در این خصوص تماماً اطمینان کرد. در ادامه نحوه حذف کردن دائمی و ایمن دیتا در SSD و HDD را با روشهای مختلف توضیح خواهیم داد.
نحوه پاک کردن دائمی دیتای SSD
به دلیل تفاوت های ساختاری و معماری در HDD و SSD، نحوه پاک کردن دائمی دیتای SSD با هارد دیسک های قدیمی متفاوت است و بهترین راه برای هارد دیسک های قدیمی که در ادامه به آن خواهیم پرداخت، استفاده از برنامهای است که دیتای تصادفی را چندین بار بر روی تمام سکتورها بنویسد تا زمان که هیچ باقی ماندهای از فایلهای قدیمی برای بازیبابی باقی نماند.
این روش بازنویسی برای SSD ها موثر نیست و HDD ها نیز نیاز به چندین بار بازنویسی دارند زیرا دیسک های مغناطیسی میتوانند بقایای دیتا را در خود نگه دارند. با این حال به دلیل محدود بودن چرخههای نوشتن در SSD، بازنویسی چندین بارهی آنها بی فایده است. SSD ها همچنین از over provision برای افزایش طول عمر درایو و جایگزینی بلوک هایی که به مرور زمان خراب میشوند استفاده میکنند. بنابراین ممکن است 5 تا 10 درصد از بلوکها در هر لحظه در دسترس سیستم عامل نباشد و یک بازنویسی که توسط برنامه در سیستم عامل انجام میشود شاید نتواند به طور کامل به این بخش ها دسترسی پیدا کند.
در همین راستا برخی از سازندگان SSD خودشان ابزار نرمافزاری رایگان برای انجام این کار را ارائه میدهند و برخی از ورژن های بایوس مادربرد نیز دارای قابلیت پاک کردن ایمن و دائمی اطلاعات هستند. این ابزارها به طور موثر عمل پاک کردن اطلاعات و ریست فکتوری آن را انجام میدهند و حتی قادر خواهند بود بلاک های over provision را نیز پاک کنند. با این حال باید اذعان کرد که همهی مادربردها گزینهی پاک کردن ایمن اطلاعات را ندارند.
نحوه پاک کردن دائمی و امن دیتای SSD از طریق مادربرد
اگر SSD شما اطلاعات بوت کامپیوتر را در خود ذخیره کرده آسان ترین شیوه برای Wipe کردن موثر دیتای آن استفاده از مادربردهای UEFI است که از چنین قابلیتی پشتیبانی میکنند. در هر برند مادربرد ویژگی پاک کردن ایمن ممکن است نام و مکانی متفاوت در تنظیمات بایوس داشته باشد، پس با توجه به نوع مادربرد میتوان جزئیات بیشتر را از طریق گوگل سرچ کرد.
- ابتدا وارد بایوس مادربرد UEFI شوید، برای اینکار معمولا در هنگام دیدین تصویر و لوگو مادربرد یا نمایش نتایج دستورات اجراییه اولیه، کلید F2 و یا Delete بر روی کیبورد را فشار دهید.
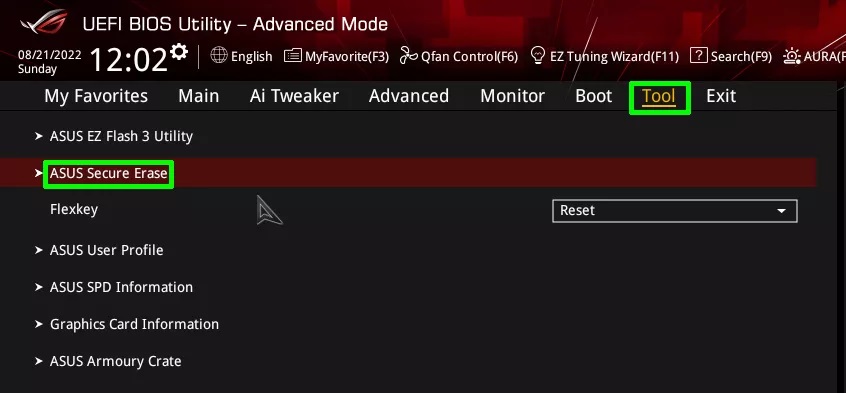
- در منوهای اصلی بخش Tool و یا storage دنبال گزینهی مانند و یا شبیه به secure erase باشید. در تصویر پایین در مادربرد Asus ROG این گزینه در قسمت Tool قرار داشت.
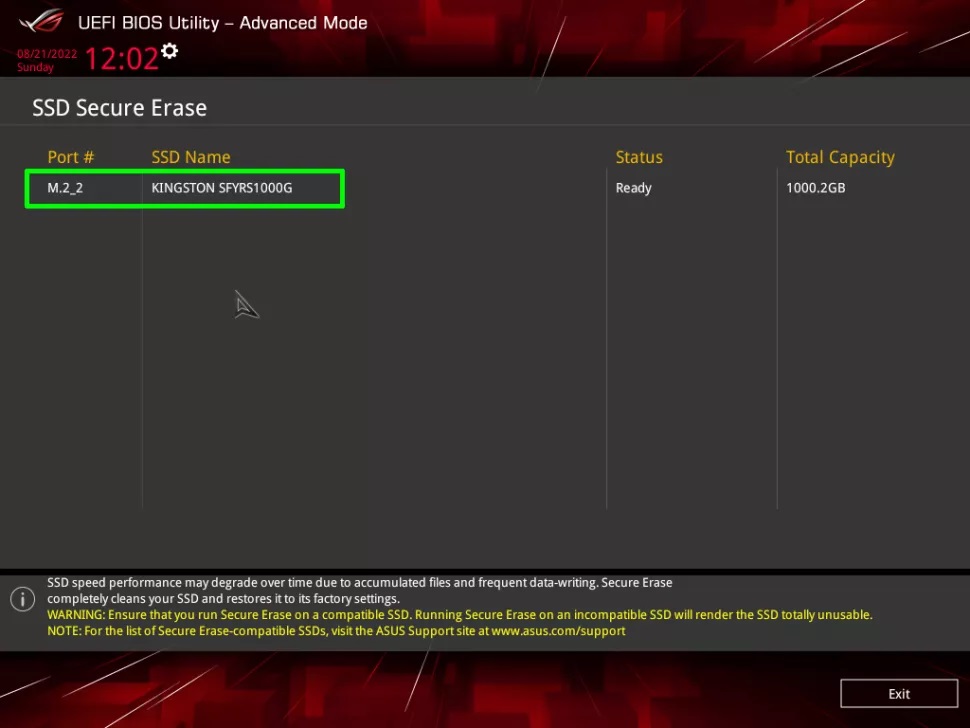
- سپس درایو مورد نظر خود را انتخاب کنید و تایید را بزنید.
نحوه پاک کردن دائمی اطلاعات SSD با ابزار تولیدکنندگان
بسته به نوع SSD و مدلی که استفاده میکنید ممکن است بهرهمندی یا عدم بهرهمندی از ابزاری رایگان که شرکت سازنده در اختیار قرار داده متفاوت باشد. توجه داشته باشید اگر درایوی که قصد پاکسازی آن را دارید درایو بوت سیستم شماست، نیاز به ابزاری دارید که بتوان آن را در یک USB قابل بوت ایجاد و اجرا کرد به دلیل اینکه شما بر روی آن بوت انجام دادهاید و نمیتوان آن را حذف کرد. در همین رابطه روشها و قابلیتهای هر نرمافزار بر اساس سازنده متفاوت است و به عنوان مثال ابزار شرکت کینگستون تنها درایوهای ساتا این شرکت را Wipe میکند. بسته به برند SSD مورد استفاده، شما در ادامه میتوانید از لینکهای زیر برای کسب اطلاعات بیشتر استفاده کنید.
- Samsung SSD Magician
- Western Digital Dashboard
- Kingston SSD Manager
- SK hynix SSD Tools
- Adata SSD Toolbox
- Sabrent Control Panel
- Crucial Storage Executive
استفاده از Windows Diskpart برای Wipe کردن اطلاعات SSD
اما چه میشود اگر سازنده هارد شما ابزار مناسب و با کیفیت در این زمینه را رایگان و راحت در اختیار شما قرار ندهد؟ یک روش آسان برای حل این مشکل استفاده از ابزار داخلی در ویندوز 10 و 11 دیسک پارت با رابط خط فرمان است. با استفاده از این ابزار ویندوزی حتی اگر SSD که قصد پاک کردن اطلاعات آن را دارید درایو بوت سیستم باشد انجام فرآیند پاکسازی همچنان امکان پذیر است.
نکتهای که در مورد استفاده از Diskpart وجود دارد این است که این روش بلوک های over provision سیستم عامل را به طور موثر پاک نمیکند اما نقشه دیسک که به این بخش اشاره میکند را حذف میکند و دسترسی را کاهش میدهد. همچنین باید اشاره کرد که استفاده از این روش به حدی کارآمد است که کمپانی DriveSavers یک شرکت حرفهای ارائه دهندهی خدمات ریکاوری دیتا آن را موثر دانسته است. با این حال باید اشاره کرد که استفاده از این روش نیز با تمام ترکیب های سخت افزاری و SSD ها تست نشده است. در ادامه به نحوه استفاده از آن نگاهی خواهیم کرد.
- دیسک پارت در خود ویندوز نیز در دسترس است اما برای عملکرد موثر آن بهتر است آن را جداگانه و خارج است محیط ویندوز بوت کنید. اگر درایوی که میخواهید Wipe کنید درایو بوت سیستم است باید از یک فلش یا DVD نصب ویندوز استفاده کنید و از طریق آن دیسک پارت را بالا بیاورید در غیر اینصورت نیازی به اجرای این کار نیست.
- رابط خط فرمان دستوری را اجرا کنید. اگر در خارج از ویندوز یا از طریق دیسک یا USB بوت کردهاید میتوانید Shift + F10 را برای بالا آمدن خط فرمان بزنید. اگر همچنین در محیط ویندوز از دیسک پارت برای حذف اطلاعات درایو غیربوت استفاده میکند در آن محیط نیز میتوانید CMD را به عنوان Run as administrator اجرا کنید.
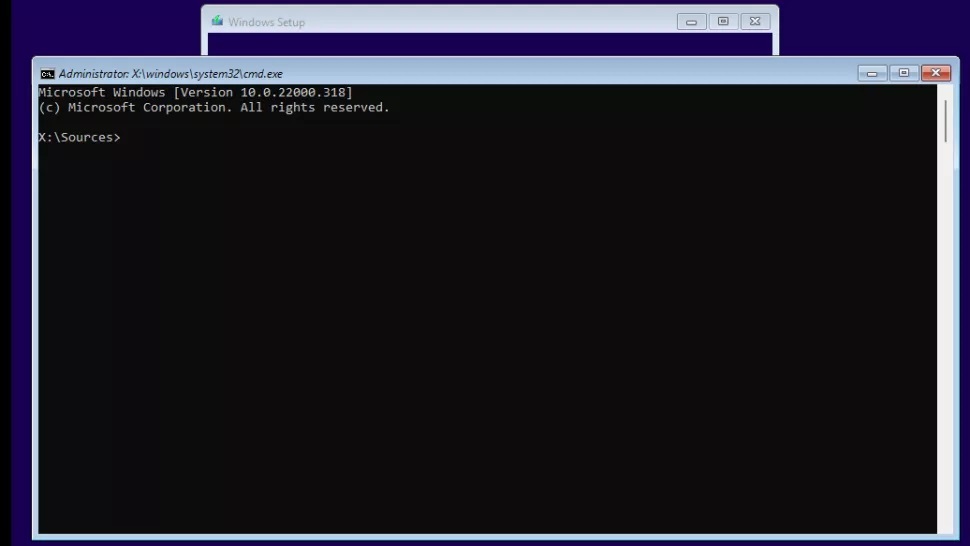
- حالا diskpart را تایپ کنید و اینتر را بزنید.
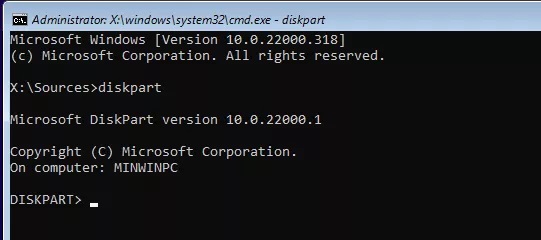
- سپس list disk را تایپ کنید و اینتر را بزنید تا لیستی از تمام دیوایس های ذخیره ساز PC شما نمایش داده شود. اگر چندین SSD دارید اینجا باید بر اساس شماره دیسک سایز و میزان فضای خالی دستگاه مورد نظر را تشخیص دهید، اشتباه در تشخیص درایو مورد نظر منجر به حذف اطلاعات واقعی خواهد شد. در مورد زیر تنها یک دیسک وجود دارد و آن نیز disk 0 است.
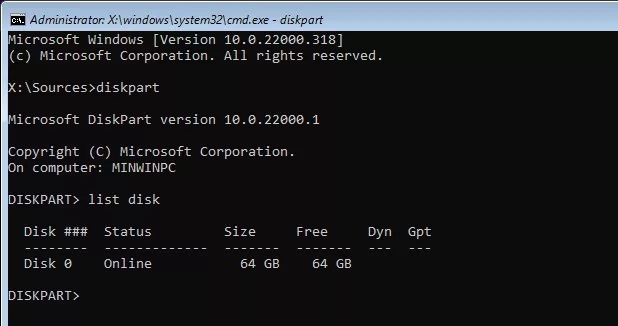
- با توجه به شماره دیسک select disk 0 مورد نظر را تایپ کنید و در پایان به جای 0 میتواند عدد دیسک مورد نظر را وارد کرد. در مثال ما شماره دیسک 0 است.
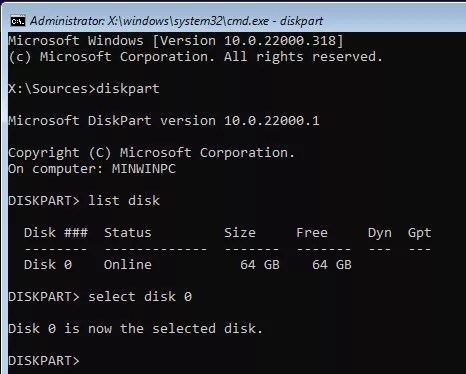
- Clean all را تایپ کنید و اینتر را بزنید. پس از چند ثانیه یا دقیقه پیام موفقیت آمیز بودن عملیات نمایش داده میشود.
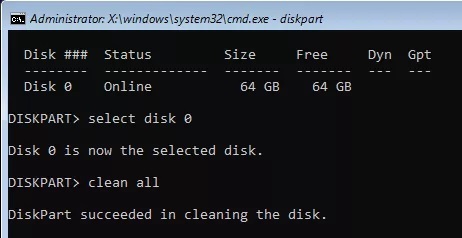
پس از مشاهده پیام، اکنون اطلاعات درایو مورد نظر شما به طور موثر حذف شده است. پس از استفاده از دیسک پارت و انجام عملیات clean all درایو SSD با نرمافزار EaseUS Data Recovery مورد تست قرار گرفت و فایلهای حذف شده دیگر قابل مشاهده و ریکاوری نبودند.
بهره بردن SSD از قابلیت TRIM باعث حذف موثر و دائمی دیتا نمیشود
Trim یک دستور و قابلیت است که به سیستم عامل اجازه میدهد تا یک SSD را از بلوک های دیتای که دیگر در حال استفاده نیستند آگاه سازد تا درایو بتواند به صورت داخلی و خودکار محتویات آن بلاکها را حذف کند. قابلیت Trim بلافاصه پس از معرفی SSD ها رونمایی شد. در همین راستا برخی از افراد ادعا کردهاند که SSD هایی که از Trim پشتیبانی میکنند که شامل اکثر درایو های SSD مدرن میشود، نیاز به پاک کردن ایمن دیتا ندارند زیرا این فرآیند به کمک تریم در پس زمینه انجام میشود.
با این حال آزمایشات اخیر با نرمافزار های رایج ریکاوری نیز خلاف این را ثابت کرده و بازیابی فایل ها پس از انجام فرآیند تریم با EaseUS Data Recovery قابل انجام است. در همین راستا مدیر مهندسی DriveSavers اذعان کرده که تریم همیشه و در همهی دستگاه ها به طور موثر کار نمیکند و به همین دلیل نمیتوان از آن به عنوان یک روش قابل موثر و اطمینان یاد کرد.
نحوه پاکسازی دائمی دیتای HDD
بهترین را برای اطمینان از حذف همیشگی اطلاعات در یک هارد دیسک قدیمی بازنویسی چندین بارهی آن با دیتای تصادفی و ساختگی است. در همین راستا یک نرمافزار محبوب و رایگان با نام DBAN وجود دارد و با استفاده از آن میتوان تمام سکتورهای HDD را چندین بار بازنویسی کرد. نرم افزار DBAN محیط بوت خود را دارد و بدون نیاز به سیستم عامل میتوان آن را از طریق بوت اجرا کرد، بنابراین میتوان درایو بوت سیستم را نیز با آن پاک کرد. با این حال اگر هارد دیسک دیگری بر روی سیستم دارید که اطلاعات مهمی در آن است بهتر است مراقب باشید و شاید بهترین را کشیدن کابلهای ارتباطی HDD و تنها وصل کردن دیسک مورد نظر باشد. در ادامه برای انجام عملیات پاکسازی میتوانید مراحل زیر را دنبال کنید.
- دانلود فایل ISO نرم افزار
- با استفاده از نرم افزار ایجاد USB قابل بوت Rufus یک USB قابل Boot ایجاد کنید.
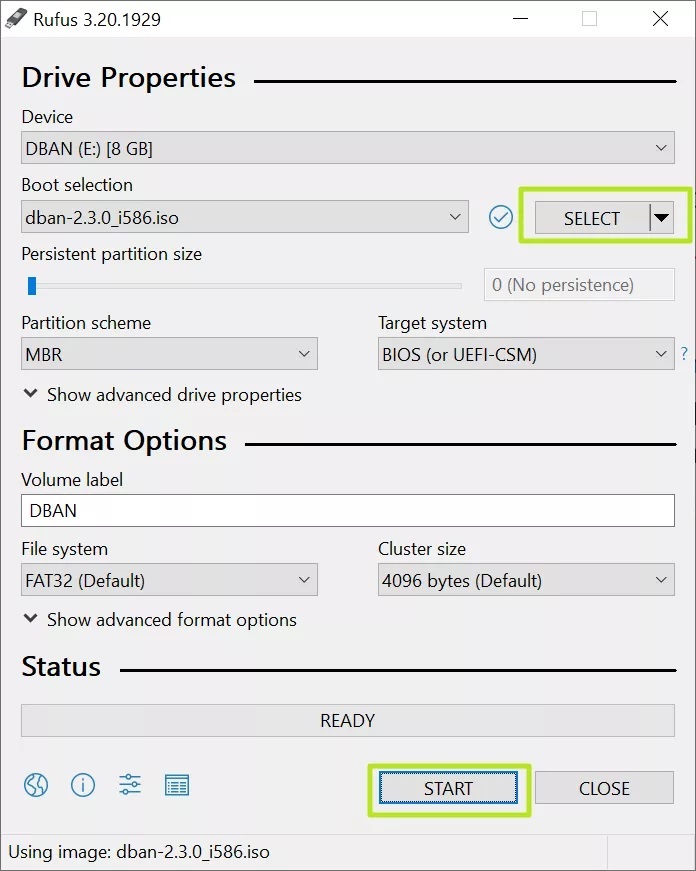
- درایو USB قابل بوت را بوت کنید و پس از میتوان منوی نرم افزار را مشاهده کرد.
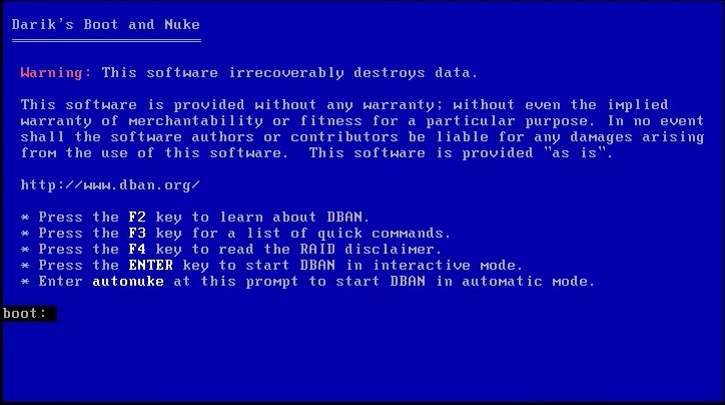
- Enter را بزنید تا نرم افزار در interactive mode شروع به کار کند.
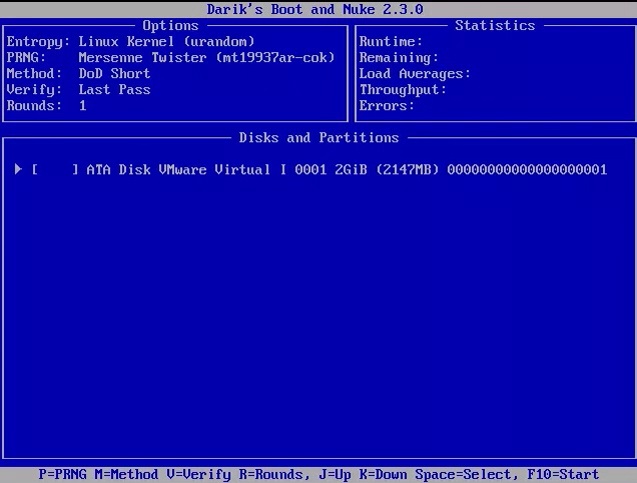
- سپس درایوی که میخواهید دیتای آن را به شکل دائم پاک کنید انتخاب کنید و از کلیدهای J و K بر روی کیبورد برای حرکت به سمت بالا و پایین استفاده کنید.
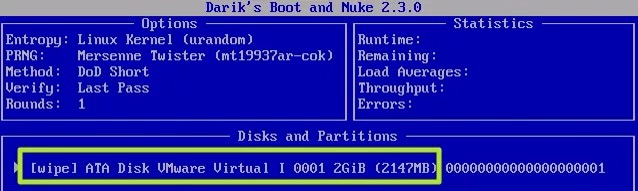
- در قسمت Options روش پاکسازی اطلاعات را DoD Short عنوان کرده است. این روش از استاندار وزارت دفاع آمریکا در این رابطه و الگوریتم 5220.22-M بهره گرفته و در مرحله اول تمام بخش ها را با بایت صفر بازنویسی میکند پس از آن دیتا تصادفی جدید را با بایت 1 مینویسد و سپس در مرحله سوم از یک الگوی تصادفی دیگر استفاده میکند. اگر میخواهید تنظیمات پیش فرض نرم افزار در این زمینه را تغییر دهید میتوانید دکمه M را فشار دهید. در همین رابطه به جای استاندارد سه مرحلهای DoD استاندارد 7 مرحلهای 5220.22-M نیز وجود دارد که منجر به طولانی شدن بیشتر عملیات میشود. با این حال میتوان گفت که روش DoD short برای اکثر کاربران مناسب است.
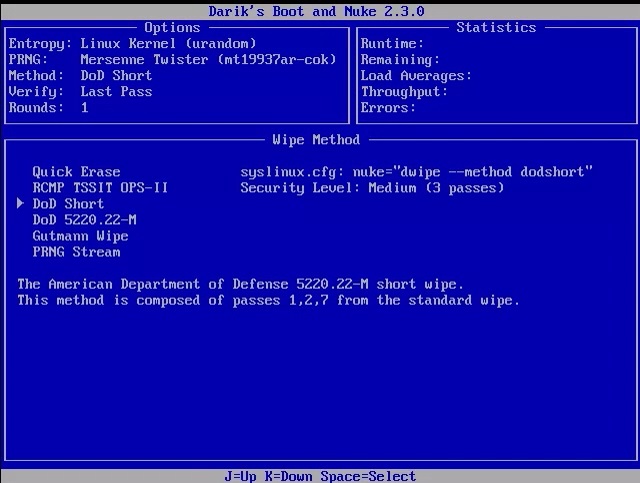
- سپس F10 را بزن تا فرآیند پاکسازی شروع شود. بسته به تعداد مرحله ها و ظرفیت درایو و سرعت آن، ممکن است چند دقیقه یا چندین ساعت یا شاید بیشتر به طول بیانجامد.
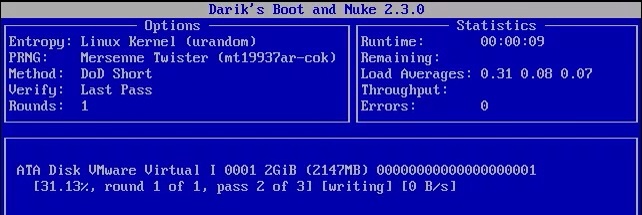
پس از تکمیل فرآیند، DBAN پیامی به شما نشان میدهد که حاکی از موفقیت عملیات خواهد بود.
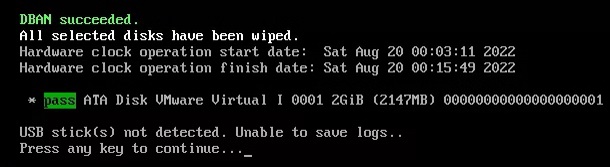
با استفاده از روش های بالا و حذف دائمی دیتای SSD و HDD، میتوان درایوهای ذخیره ساز را به فروش رساند و یا واگذار کرد. اگر در اجرای مراحل به مشکلی برخوردید یا سوالی برایتان پیش آمد و یا حتی روشهای دیگری برای حذف دائمی دیتای SSD و HDD به نظرتان رسید، لطفا در قسمت نظرات مطرح کنید.









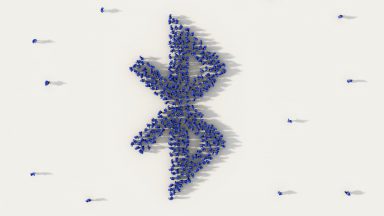



















سلام ممنون از راهنمایی یه سوال داشتم اگه بخوای dban روی فلش بوت کنی تو بخش partition scheme فقط گزینه MBR هست درصورتی که اس اس ادی روی GPT هست خب اینطوری به SSD صدمه نمیزنه؟
همچنین مادربرد لپتاپ من CPU نسل ۱۱ روشه اما گزینه Secure erase نداره و ssd هم برند dahua هست برنامه مخصوصش نیست چیکار باید کنم ممنون میشم راهنمایی کنید؟؟
سلام خسته نباشید، مطلب بسیار مفیدی بود، فقط اگر نخواهیم همه فایلها رو پاک کنیم و یک یا چند فایل بخصوص رو بخواهیم پاک کنیم چه راهکاری دارید خصوصا تو اس اس دی
نرم افزار Killdisk از همه مطمئن تره
نرم افزار رایگان File Shredder
اینهمه مسیر چخبره برای دائمی پاک کردن مشتی. کلیک راست کن گزینه فرمت بزن تیک گزینه quick format بردار نوع فرمت هم از ntfs به fat32 تغییر بدید و بالعکس بعد اینکه تموم شد یدور کوییک فرمت بزنید با گزینه ntfs تموم .کد نمخا بنویسی یه ساعت تو cmd
روی اس اس دی این حرکتو بزنی نابودش کردی.
چرا؟
چون SSD با هارد دیسک متفاوته.
فرمت Quick یه دستور Trim میفرسته، و بر روی کلیه حافظه هایی که اطلاعات هست پاک سازی میشه. هیچ نیازی به Write اضافی بر روی حافظه هایی که اطلاعات ندارند، نیست.
اما فرمت کلی، میاد روی تک تک سلول های حافظه، Write میکنه و با این عمل، عمر حافظه رو بشدت کاهش میده. به همین خاطر به هیچ وجه فرمت کلی برای اس اس دی، نه نیازه، و نه توصیه میشه، و نباید استفاده کنی.
یه Quick Format ساده تمام اطلاعات SSD رو بدون امکان بازیابی به دیار باقی میفرسته. اگر خیلی بخوای مته به خشخاش بگذاری، عملیات Secure Erase رو یا از طریق بایوس مادربرد یا از طریق نرم افزار خود اس اس دی و یا از طریق بوت فلش مخصوص سازنده اس اس دی باید انجام بدی.
در هر حالتی اجرای فرمت کلی برای SSD ممنوعه.
اما داستان هارد فرق داره، Quick Format در هارد دیسک اصلا اطلاعات رو پاکسازی نمیکنه، فقط در ظاهر نشون نمیده تا زمانی که مجدد اطلاعات جدید روش Overwrite بشه. فرمت کلی میاد صفر مینویسه روی هارد، که اونم تا حدودی میتونه جلوی ریکاوری و بازیابی رو بگیره.
سلام
حتما باید بوت باشه یا داخل ویندوز هم قابل اجراست؟
سلام برای کدوم روش؟ اگر Diskpart منظورتونه که بوت کردن در اولویته و برای درایو ویندوز و بوت حتما باید از USB یا DVD ویندوز استفاده کنید.
یو اس بی ویندوز بوت میکنید و بعد توی advanced options باید command prompt رو انتخاب کرد. برای DBAN که حتما باید بوت بشه.
خب اگه روی هارد یا اس اس دی را به طور کامل یک بار فایل کپی کنیم تا کاملا پر شود چه باز هم آیا اطلاعات قبلی باز میگردد ؟!
سلام، این کار اگر بشه گفت هیچ تاثیری نداره در بهترین حالت تاثیر لازم و مطلوب رو نخواهد داشت. وقتی شما صرفا کپی پیست ساده میکنی تضمینی نیست که این عمل روی تمام قسمت ها و سکتورهای هارد یا SSD به درستی انجام بشه. مورد دیگه که هست تکرار فرآیند 0 و 1 کردن بیت های درایو هست. همچنین استفاده از الگوریتم های لازم برای تکرار روشهای نوشتن دیتا مثل نوشتن موازی، متوالی و رندوم لازمه که نرم افزار مخصوص میتونه انجام بده.