آیا تا به حال برایتان پیش آمده است که بعد از اتصال لپتاپ به برق شاهد افزایش چشمگیر FPS در بازیهای خود بوده باشید؟ امروز سخت افزار مگ برای شما دلیل این موضوع را خواهد گفت تا بدون نیاز به اتصال شارژر به لپتاپ خود، شاهد افزایش FPS خود باشید.
لپتاپها برخلاف سیستمهای خانگی دارای برق مستقیم نیستند و باتری وظیفه رساندن برق به قطعات لپتاپ را دارد و همانطور که مشخص است باتری هیچ وقت نمیتواند به اندازه برق مستقیم شهری انرژی به لپتاپ برساند و به همین دلیل است که ولتاژ قطعات در هنگام استفاده از باتری پایینتر از زمانی است که شما آن را به برق متصل میکنید. ولتاژ پایینتر نیز به معنای عملکرد پایینتر و استفاده نکردن از 100 درصد توان قطعات و به همین دلیل است که بعد از قطع اتصال لپتاپ با برق شاهد لگ و افت فریم شدید در بازیهای خود هستید.
برای بالا بردن ولتاژ قطعات لپتاپ شما میتوانید از نرم افزارهای زیادی استفاده کنید اما در خیلی از موارد این امکان به شما داده نخواهد شد تا بتوانید ولتاژ قطعات خود را بالاتر از حدی که تنظیم شده است قرار بدهید. به غیر از ولتاژ شما میتوانید به عنوان مثال مموری کلاک و Core Clock کارت گرافیک خود را نیز اورکلاک کنید اما هیچ کدام از این روشها به صورت دائمی نخواهند بود و اورکلاک کردن قطعات نیز نیازمند دانش جزئی از حداکثر توان قدرتی در مورد آن قطعه الکترونیکی است.
قبلا در خصوص اینکه چگونه ولتاژ قطعات خود را بدون نیاز به اورکلاک و نرم افزارهای جانبی بالا ببرید صحبت کردیم و میتوانید از طریق این لینک به آن دسترسی داشته باشید.
برای حل مشکل ولتاژ و بالا بردن عملکرد قطعات لپتاپ خود اولین کاری که نیاز است انجام بدهید باز کردن منوی Start و تایپ Power Option است. بعد از باز شدن پنجره مورد نظر یک پنجره به عقب برگردید تا گزینههای Balanced و Power Saver را مشاهده کنید. مشاهده خواهید کرد که لپتاپ شما بر روی حالت Balanced قرار دارد و خیلی از افراد حتی گزینه Power Saver را برای بهتر بودن عمر باتری خود انتخاب میکنند که خب همه این موارد باعث رسیدن کمتر ولتاژ به لپتاپ شما میشود و تمام مواردی که گفتیم برای شما اتفاق خواهد افتاد.
یکی از روشهای ساده برای حل این مشکل اضافه کردن گزینهای با نام Ultimate Performance به بخش Power Options است تا با انتخاب این گزینه ولتاژ قطعات لپتاپ شما در بالاترین حد مجاز خود قرار بگیرند و دیگر نیازی به اتصال آداپتور برای رسیدن به این سطح نباشید. اما این موضوع را در نظر بگیرید که انتخاب این گزینه باعث کاهش مدت زمان نگهداری شارژ باتری لپتاپ شما خواهد شد.
برای اضافه کردن این حالت ابتدا command Prompt یا همان CMD را در حالت Run as administrator باز کنید و قطعه کد زیر را در آن اضافه کنید.
powercfg -duplicatescheme e9a42b02-d5df-448d-aa00-03f14749eb61
سپس از روی کیبرد بر روی کلید Enter کلیک کنید تا با صفحه زیر روبرو شوید. بعد از انجام اینکار کافیست تا یک بار دیگر از منوی Start گزینه Power Option را جستجو کنید و به بخش مربوطه بروید.
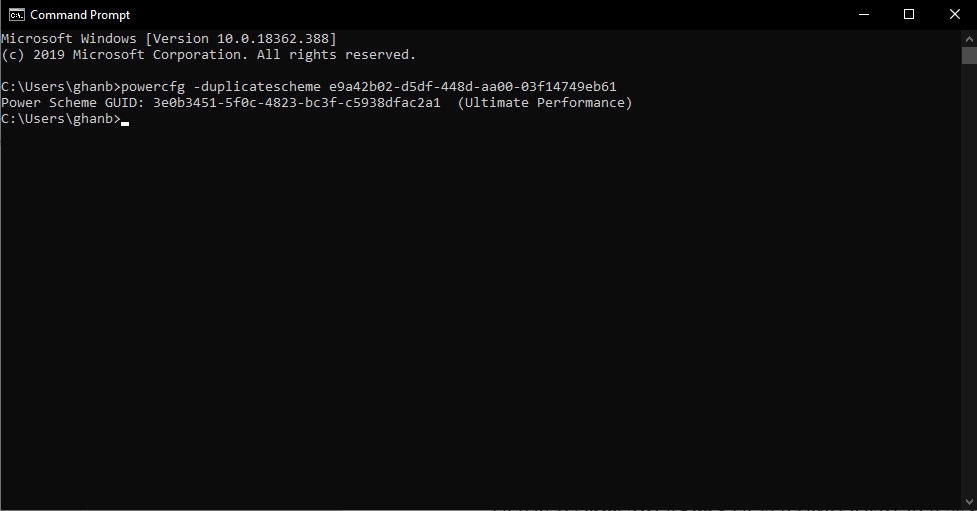
اگر هنوز تنها دو گزینه Balanced و Power Saver برای شما نمایش داده میشود کافیست بر روی گزینه Show additional Plans کلیک کنید تا گزینه Ultimate Performance به شما نمایش داده شود. کار دیگری نیاز نیست انجام دهید و تنها مراقب درصد باتری لپتاپ خود باشید زیرا اینکار باعث افزایش مصرف باتری شما خواهد شد.





























سلام من داشتم بازی میکردم با لبتاپم و همیشه میزدمش تو برق افزایش FPS داشتم الان زدم تو برق از FPS ام کم میکنه خیلی 😐
من ویندوز 10 دارم همه کارایی که میگید رو میکنم اما گزینه Show additional Plansv نیست
مال منم اینجوریه ویندوز ده هستش