مرورگر اینترنت دروازهای به فعالیتهای آنلاین شماست؛ جایی که ایمیلهای خود را بررسی و در شبکههای اجتماعی جستجو میکنید یا حتی معاملات مالی انجام میدهید. با توجه به اطلاعات حساس زیادی که به صورت آنلاین به اشتراک گذاشته میشود، اولویتبندی امنیت هنگام مرور ضروری است. در اینجا پنج ویژگی امنیتی مرورگر آورده شده که همه باید از آن استفاده کنند.
ویژگی های امنیتی مرورگر
1. غیرفعالکردن گزینههای «پرکردن خودکار» (Auto-fill) و «ذخیره رمز عبور» (Save Password)
وقتی به یک وبسایت وارد میشوید و اطلاعات خود را وارد میکنید، مرورگر ممکن است از شما بخواهد که رمز عبور خود را ذخیره کنید. در حالی که این کار باعث راحتی بیشتری میشود، خطرات امنیتی نیز به همراه دارد. اگر شخصی به دستگاه شما دسترسی پیدا کند، میتواند بدون واردکردن رمز عبور به حسابهای شما دسترسی داشته باشد. بنابراین، بهتر است این ویژگی امنیتی مرورگر را غیرفعال کنید و رمز عبور را به صورت دستی وارد کنید.
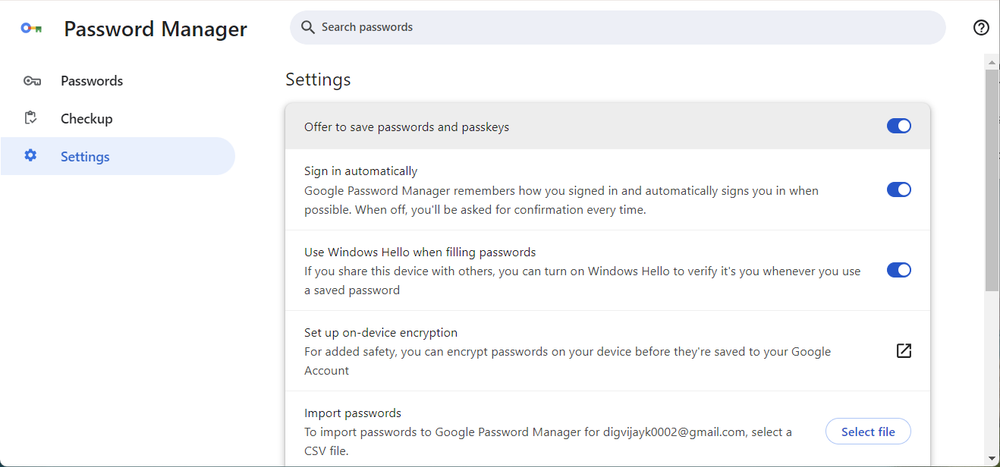
غیرفعالکردن Auto-fill در گوگل کروم:
- 1. به تنظیمات (Settings) بروید.
- 2. سپس به بخش «پرکردن خودکار و رمز عبور» (Autofill and Passwords) بروید.
- 3. وارد «مدیریت رمز عبور گوگل» (Google Password Manager) شوید و تنظیمات را باز کنید.
- 4. گزینه «ذخیره رمز عبور و کلید عبور» (Offer to save passwords and passkey) را غیرفعال کنید.
غیرفعال کردن پرکردن خودکار در موزیلا فایرفاکس:
- 1. تنظیمات (Settings) را باز کنید.
- 2. بخش «حریم خصوصی و امنیت» (Privacy & Security) را انتخاب کنید.
- 3. تیک «به صورت خودکار نام کاربری و رمز عبور را پر کن» (Fill usernames and passwords automatically) را بردارید.
پس از غیرفعالکردن این گزینه، باید برای هر سایت اطلاعات ورود خود را به صورت دستی وارد کنید، اما این تلاش کوچک امنیت بیشتری را برای شما فراهم میکند.
2. فعالکردن گزینه «عدم ردیابی» (Do Not Track)
در حین مرور اینترنت، مرورگر شما اطلاعاتی در مورد رفتار آنلاین شما جمعآوری میکند و آنها را با تبلیغکنندگان به اشتراک میگذارد. به این ترتیب شما تبلیغات هدفمندی را براساس علایق و تاریخچه مرور خود مشاهده میکنید. به همین دلیل، ممکن است در معرض سرقت هویت و نقض دادهها قرار بگیرید. بیشتر مرورگرها اکنون گزینه Do Not Track را دارند که از وبسایتها درخواست میکند فعالیتهای آنلاین شما را برای تبلیغات هدفمند ردیابی نکنند.
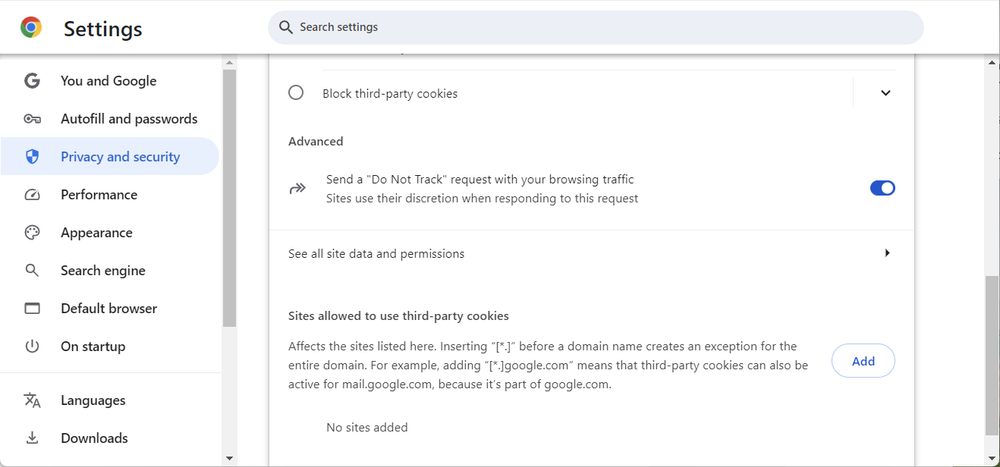
فعال کردن Do Not Track در گوگل کروم:
- 1. به تنظیمات (Settings) بروید.
- 2. سپس به بخش «حریم خصوصی و امنیت» (Privacy and security) و «کوکیهای شخص ثالث» (Third-party cookies) بروید.
- 3. گزینه «ارسال درخواست Do Not Track با ترافیک مرورگر» (Send a «Do Not Track» request with your browsing traffic) را فعال کنید.
فعال کردن Do Not Track در موزیلا فایرفاکس:
- 1. وارد تنظیمات (Settings) شوید.
- 2. به بخش «حریم خصوصی و امنیت» (Privacy & Security) بروید.
- 3. در زیر تنظیمات «حریم خصوصی وبسایت» (Website Privacy Preferences) گزینه «ارسال درخواست Do Not Track به وبسایتها» (Send websites a «Do Not Track» request) را انتخاب کنید.
پس از فعالسازی این گزینه، از وبسایتها درخواست میشود که فعالیتهای شما را متوقف کرده و تبلیغات شخصیسازیشده را نشان ندهند. با این حال، همه وبسایتها به این درخواست Do Not Track پایبند نیستند، بنابراین ممکن است همچنان تبلیغات هدفمند مشاهده کنید.
3. فعالکردن مسدودکننده پنجرههای پاپآپ Pop-up) Blocker)
پنجرههای پاپآپ پنجرههای کوچکی هستند که هنگام مرور وب ظاهر میشوند. آنها ممکن است شما را فریب دهند تا روی لینکها کلیک کرده یا کدهای مخرب دانلود کنید که امنیت شما را به خطر میاندازند. با کلیک بر روی این پنجرهها، ممکن است بدافزار به دستگاه شما نفوذ کرده و اطلاعات حساس مانند دادههای شخصی، اطلاعات ورود و جزئیات مالی شما را به سرقت ببرد. برخی از پاپآپها شما را به وبسایتهای جعلی هدایت میکنند که شبیه وبسایتهای واقعی به نظر میرسند. برای محافظت در برابر این تهدیدها، باید مسدودکننده پاپآپ را در مرورگر خود فعال کنید.
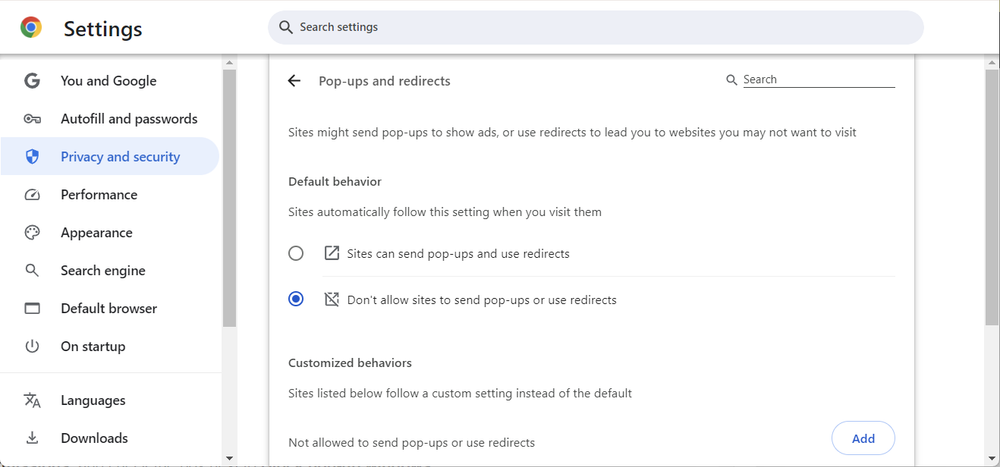
گوگل کروم:
- 1. به تنظیمات (Settings) بروید.
- 2. سپس به بخش «حریم خصوصی و امنیت» (Privacy and security) و «تنظیمات سایت» (Site settings) بروید.
- 3. گزینه «پاپآپها و ریدایرکتها» (Pop-ups and redirects) را انتخاب کنید.
- 4. گزینه «اجازه ندهید سایتها پاپآپ ارسال یا از ریدایرکتها استفاده کنند» (Don’t allow sites to send pop-ups or use redirects) را فعال کنید.
موزیلا فایرفاکس:
- 1. به تنظیمات (Settings) بروید.
- 2. سپس به بخش «حریم خصوصی و امنیت» (Privacy & Security) بروید.
- 3. به قسمت «مجوزها» (Permissions) بروید و تیک گزینه «مسدود کردن پنجرههای پاپآپ» (Block pop-up windows) را بزنید.
- 4. اعمال تنظیمات حفاظت پیشرفته
4. تنظیمات حفاظت پیشرفته را اعمال کنید
اقدامات ایمن مرور مانند بهروزرسانی منظم نرمافزارها، اجتناب از لینکهای مشکوک و استفاده از رمزهای عبور قوی میتواند شما را از اکثر تهدیدات آنلاین محافظت کند. اما گاهی اوقات این اقدامات کافی نیستند. در مرورگر خود میتوانید تنظیمات حفاظت پیشرفته را فعال کنید تا امنیت بیشتری داشته باشید.
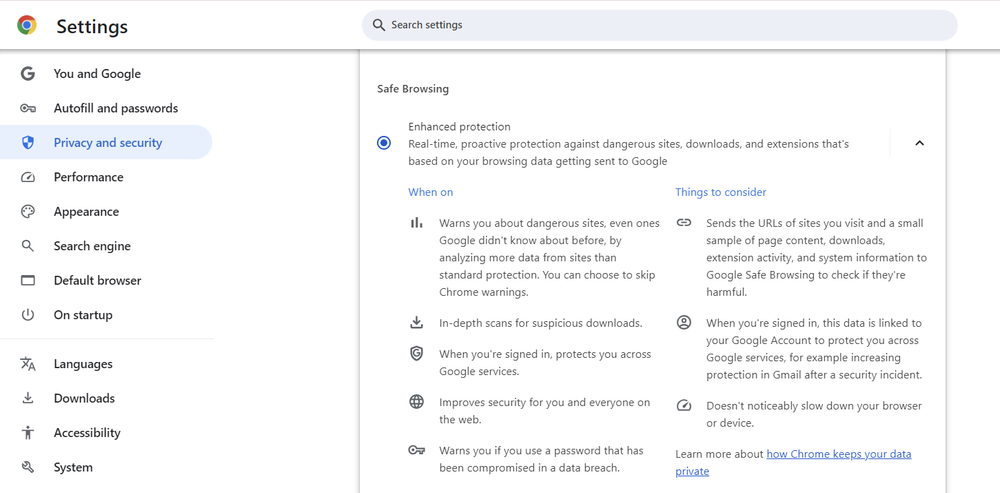
این ویژگی امنیتی مرورگر به شما هشدار میدهد که به سایتهای خطرناک وارد نشوید و تهدیدهایی را که ممکن است گوگل شناسایی نکرده باشد شناسایی میکند. همچنین اسکنهای عمیقی برای دانلودهای مشکوک انجام داده و از همه خدمات گوگل در هنگام ورود به سیستم محافظت میکند. در نتیجه، تنظیمات حفاظتی شما حتی در صورت تغییر دستگاه یا مرورگر فعال باقی میماند.
برای فعالسازی تنظیمات حفاظت پیشرفته، این مراحل را دنبال کنید:
- 1. به تنظیمات (Settings) بروید.
- 2. سپس به بخش «حریم خصوصی و امنیت» (Privacy and security) و «امنیت» (Security) بروید.
- 3. در زیر بخش «مرور امن» (Safe Browsing)، گزینه «حفاظت پیشرفته» (Enhanced protection) را انتخاب کنید.
5. همیشه از اتصالات امن استفاده کنید (Always Use Secure Connections in Google Chrome)
هنگامی که در اینترنت مرور میکنید، ممکن است یک نماد قفل کوچک را در کنار URL یک وبسایت مشاهده کنید. این نماد نشان میدهد که سایت از یک اتصال امن به نام HTTPS (پروتکل امن انتقال ابرمتن) استفاده میکند. این مورد نشان میدهد که اطلاعاتی که بین دستگاه شما و وبسایت مبادله میشود رمزگذاری شده و از دسترسی خارجیان محافظت میشود.
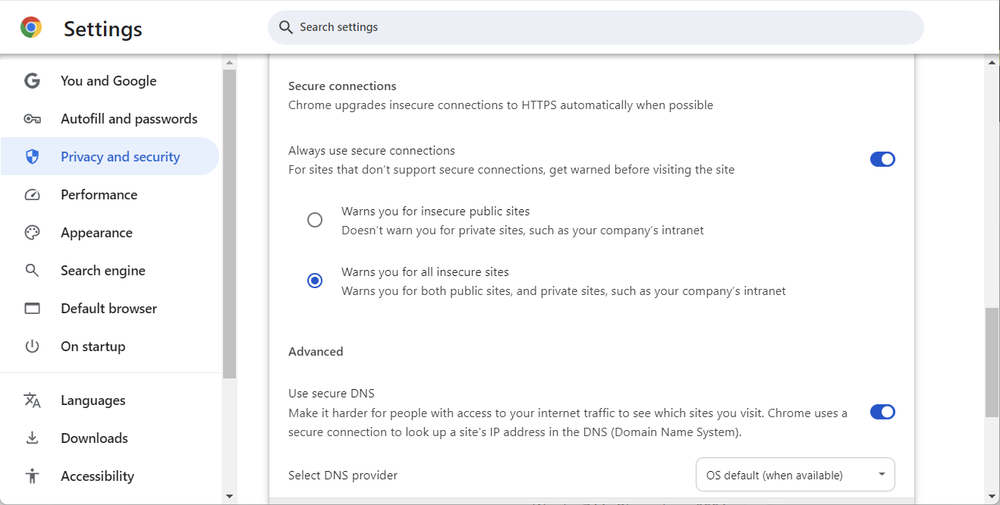
فعالسازی این تنظیمات در مرورگر شما اطمینان حاصل میکند که همیشه از اتصالات امن استفاده میکنید. پس از فعالسازی، مرورگر شما هر زمان که ممکن باشد از HTTPS استفاده خواهد کرد. اگر سایتی از HTTPS پشتیبانی نکند، قبل از بارگذاری آن سایت هشداری دریافت خواهید کرد.
نحوه فعالسازی Always Use Secure Connections in Google Chrome در گوگل کروم:
- 1. به تنظیمات (Settings) بروید.
- 2. سپس به بخش «حریم خصوصی و امنیت» (Privacy and security) و «امنیت» (Security) بروید.
- 3. گزینه «همیشه از اتصالات امن استفاده کن» (Always use secure connections) را فعال کنید.
- 4. گزینه «هشدار برای همه سایتهای ناامن» (Warns you for all insecure sites) را انتخاب کنید.
نحوه فعالسازی Always Use Secure Connections in Google Chrome در موزیلا فایرفاکس
- 1. به تنظیمات (Settings) بروید.
- 2. سپس به بخش «حریم خصوصی و امنیت» (Privacy & Security) بروید.
- 3. به پایین اسکرول کنید تا به بخش «امنیت» (Security) و «حالت فقط HTTPS» (HTTPS-Only Mode) برسید.
- 4. گزینه «فعال کردن حالت فقط HTTPS در همه پنجرهها» (Enable HTTPS-Only Mode in all windows) را انتخاب کنید.
با فعالسازی این ویژگی امنیتی، مرورگر شما بهطور خودکار یک اتصال امن به هر سایتی که بازدید میکنید ایجاد میکند.





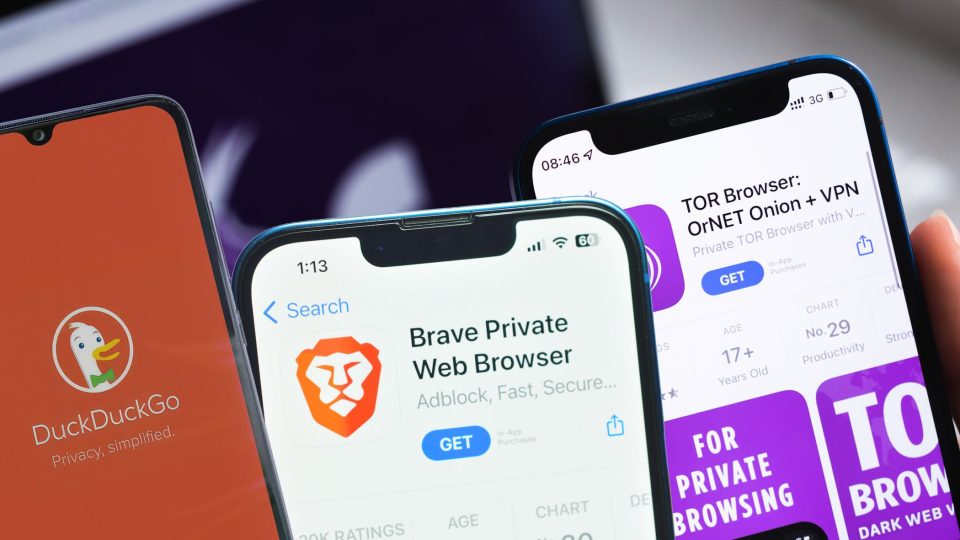



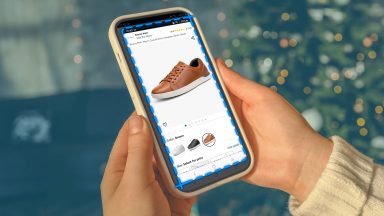



















دیدگاهتان را بنویسید