همیشه اطمینان از این که PC یا لپ تاپ شما در بهینهترین حالت خود قرار دارد، بسیار مهم است. شما میتوانید برای جلوگیری از خرابی ناگهانی، معاینات سلامت سیستم را به طور منظم انجام دهید تا به شما در رفع مشکلاتی که باعث اختلال در فعالیت روزانه یا انجام کارهای شخصی میشوند، کمک کند. در این مطلب قصد داریم ببینیم که چگونه میتوان به بررسی سلامت کامپیوترهای دارای ویندوز 11 پرداخت تا مطمئن شد که سیستم در بهینهترین حالت خود کار میکند. در ادامه با این آموزش همراه ما باشید.
- آموزش ترفندهای جلوگیری از تخلیه سریع باتری لپ تاپ در ویندوز 11
- آموزش نحوه بررسی سلامت هارد دیسک در سیستم های دارای ویندوز 11
- آموزش محدود کردن میزان مصرف اینترنت در ویندوز 11 برای جلوگیری از استفاده بیش از اندازه
بررسی سلامت کامپیوترهای دارای ویندوز 11
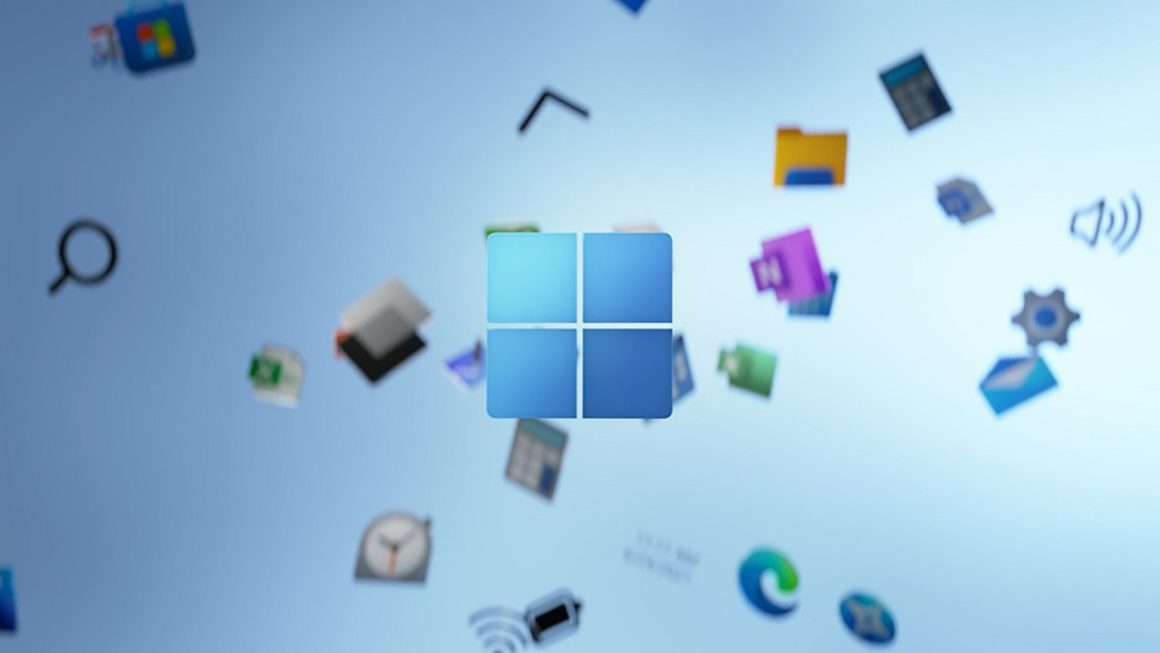
در آموزش امروز به شما نشان میدهیم که چگونه میتوانید سلامت کامپیوترهای دارای ویندوز 11 را بررسی کنید. برای این کار، گزارشهای سیستمی مختلفی وجود دارند که میتوان از آنها برای بررسی عملکرد PC یا لپ تاپ استفاده کرد. شما باید این گزارشها را از سیستم خود جمعآوری کنید و سپس بر اساس نتایجی که به دست میآورید، میتوانید یک رویکرد فعال یا پیشگیرانه برای رفع مشکلاتی که ممکن است وجود داشته باشند و یا در آینده ایجاد شوند، اتخاذ کنید. برای این کار کافی است روشهای توضیح داده شده را دنبال کنید:
- روش اول: برنامه Health Check
- روش دوم: «امنیت ویندوز» (Windows Security)
- روش سوم: «نظارت بر کارایی» (Performance Monitor)
- روش چهارم: «بررسی حالت خواب» (Sleep Study)
- روش پنجم: «گزارش شبکه» (Network Report)
روش اول: برنامه Health Check
مایکروسافت با معرفی ویندوز 11 خود، اپلیکیشن Health Check را نیز همراه آن معرفی کرد و شما میتوانید از آن برای بررسی عملکرد سیستم خود استفاده کنید. این احتمال وجود دارد که این برنامه قبلا روی سیستم شما نصب شده باشد. با این حال، اگر این طور نیست، میتوانید آن را به صورت دستی از وب سایت مایکروسافت دانلود کنید.
مرحله 1: روی علامت «جستجو» (Seeearch) سیستم کلیک کنید و عبارت PC Health Check را تایپ کرده و «باز کردن» (Open) را بزنید.
مرحله 2: در این برنامه، گزینههای مختلفی مانند «ظرفیت باتری» (Battery Capacity)، «پشتیبانگیری و همگامسازی» (Backup & Sync)، «بروزرسانی ویندوز» (Windows Update) و غیره وجود دارد که میتوان از آن گزارشهای مورد نیاز را دریافت کرد. البته توجه داشته باشید که فقط برخی از این گزینهها به آموزش امروز مربوط میشوند. استفاده از گزینه ظرفیت باتری به شما اطلاعاتی در مورد عملکرد باتری در مقایسه با ظرفیت اصلی آن میدهد. همچنین اطلاعاتی در مورد ظرفیت دستگاههای قدیمیتر از سه سال دریافت خواهید کرد. اگر میخواهید بررسی کنید که چگونه میتوانید عمر باتری خود را بیشتر کنید، روی گزینه See battery saving tips کلیک کنید.
مرحله 3: در این برنامه میتوانید ظرفیت ذخیرهسازی خود را نیز مدیریت کنید. روی گزینه «گسترش» (Expand) آن کلیک کنید، «مدیریت تنظیمات ذخیرهسازی» (Manage Storage Settings) را انتخاب کنید و گزینه Storage Sense و سایر توصیههای پاکسازی را روشن کنید. این مورد به شما کمک میکند تا همیشه از فضای ذخیرهسازی خود به درستی استفاده کنید و میتوانید اطمینان حاصل کنید که سیستم شما به دلیل تمام شدن فضای ذخیرهسازی کند نمیشود.
مرحله 4: بهترین بخش این برنامه «نکاتی درباره سلامت کامپیوتر» (Tips on PC Health) است. برای کسب اطلاعات بیشتر در مورد روشهایی که میتوانید به کمک آنها عملکرد سیستم خود را بهبود ببخشید، روی این گزینه کلیک کنید. لازم به ذکر است که این نکات عمومی هستند و اساسا مطابق با سیستم شما سفارشی نشدهاند؛ اما، همچنان میتوانند به شما کمک کنند.
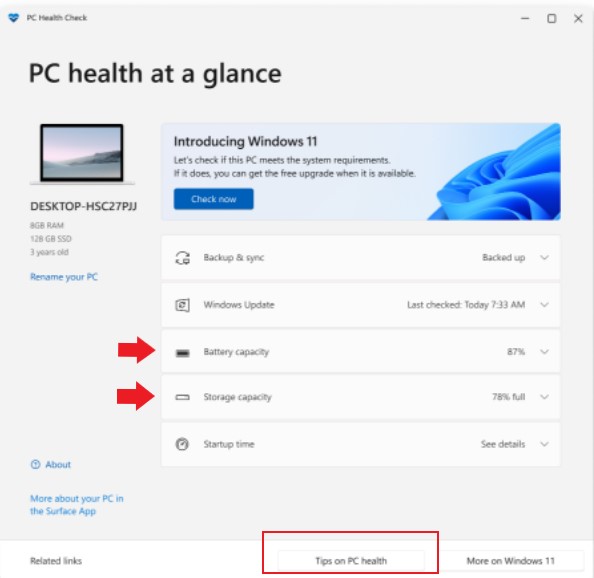
روش دوم: «امنیت ویندوز» (Windows Security)
شما میتوانید از «امنیت ویندوز» (Windows Security) برای کسب اطلاعات بیشتر در مورد سلامت کامپیوتر خود استفاده کنید.
مرحله 1: روی علامت «جستجو» (Search) ویندوز کلیک کنید و در کادر مربوط به جستجو، عبارت Windows Security را تایپ کنید.
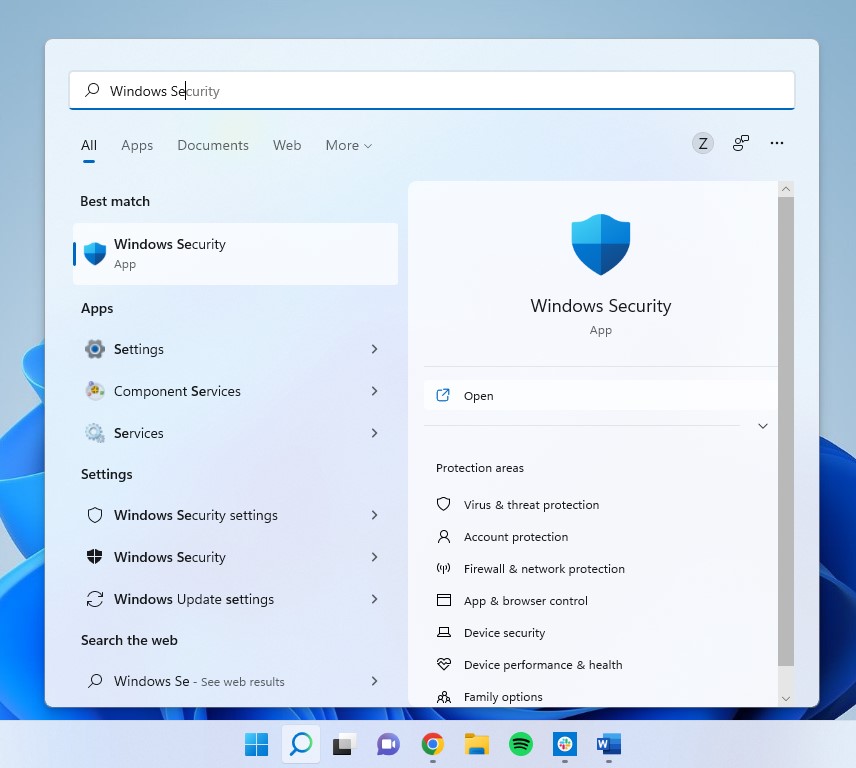
مرحله 2: در این بخش گزینه «عملکرد و سلامت دستگاه» (Device performance & health) را انتخاب کنید.
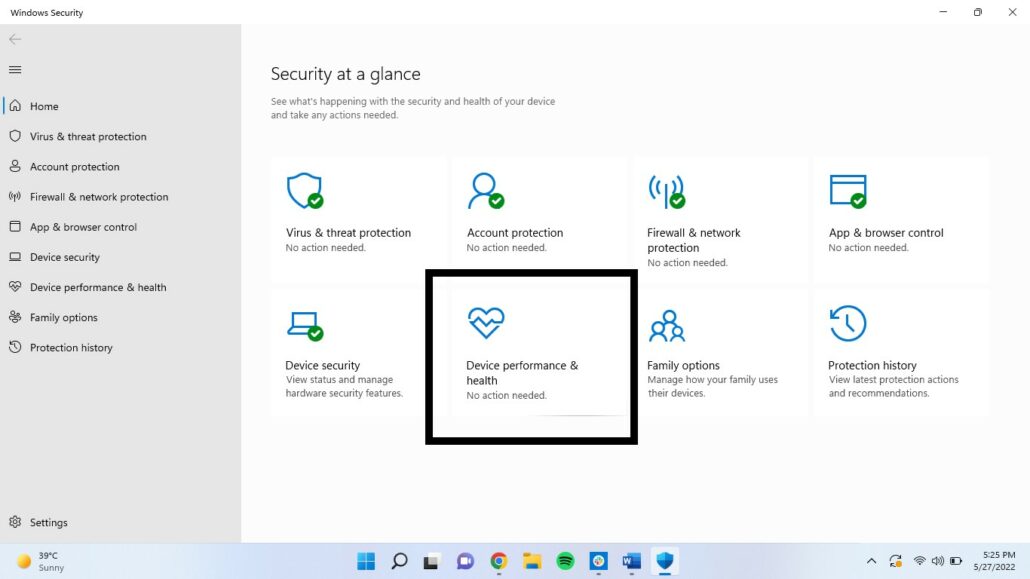
مرحله 3: بخش «گزارش سلامت» (Health report) به شما نشان میدهد که آخرین اسکن از سیستم چه زمانی انجام شده است و آیا مشکلی وجود داشته است یا خیر. لازم نیست این اسکن را به صورت دستی اجرا کنید؛ زیرا، خود سیستم هر از گاهی این کار را به صورت مستقل انجام میدهد.
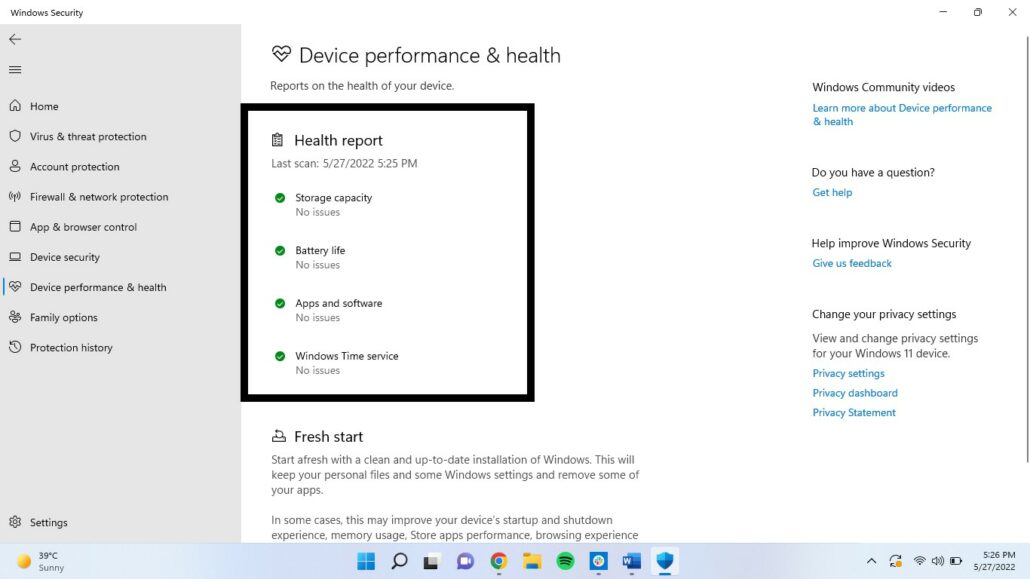
مرحله 4: اگر مشکلی وجود نداشته باشد، شما میتوانید تیکهای سبز رنگ را در کنار گزینهها مشاهده کنید. با این حال، اگر مشکلی وجود داشته باشد، یک تیک قرمز رنگ ظاهر میشود که برای اطلاع از نحوه رفع این مشکل باید روی آن کلیک کنید.
روش سوم: «نظارت بر کارایی» (Performance Monitor)
این ابزار عناصری مانند دیسک، حافظه دیسک، استفاده از شبکه و غیره را ردیابی میکند.
مرحله 1: روی علامت «جستجو» (Search) ویندوز کلیک کرده و عبارت Performance Monitor را در کادر جستو تایپ کنید. سپس برای اجرای آن باید روی گزینه «باز کردن» (Open) کلیک کنید. این ابزار به شما کمک میکند تا دو گزارش: «تشخیص سیستم» (System Diagnostics) و «کارایی سیستم» (System Performance) را دریافت کنید.
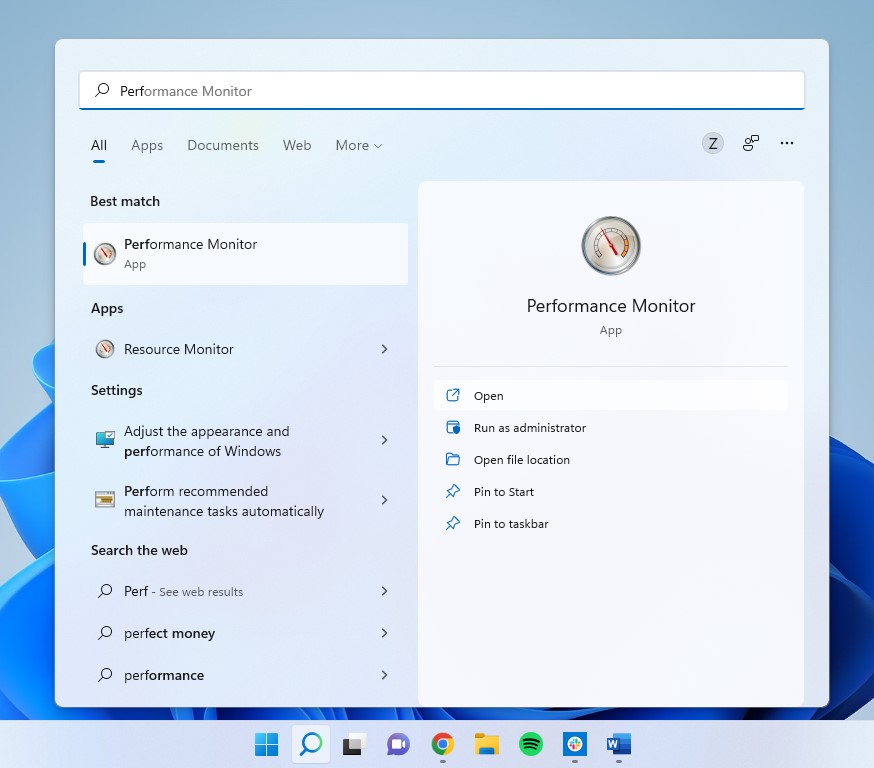
مرحله 2: از پنجره سمت چپ Data Collector Sets > System را انتخاب کنید.
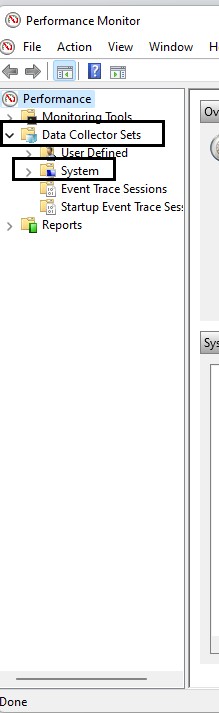
مرحله 3: در این بخش دو گزینه را مشاهده خواهید کرد: System Diagnostics و System Performance. یکی یکی روی آنها کلیک راست کرده و «شروع» (Start) را انتخاب کنید.
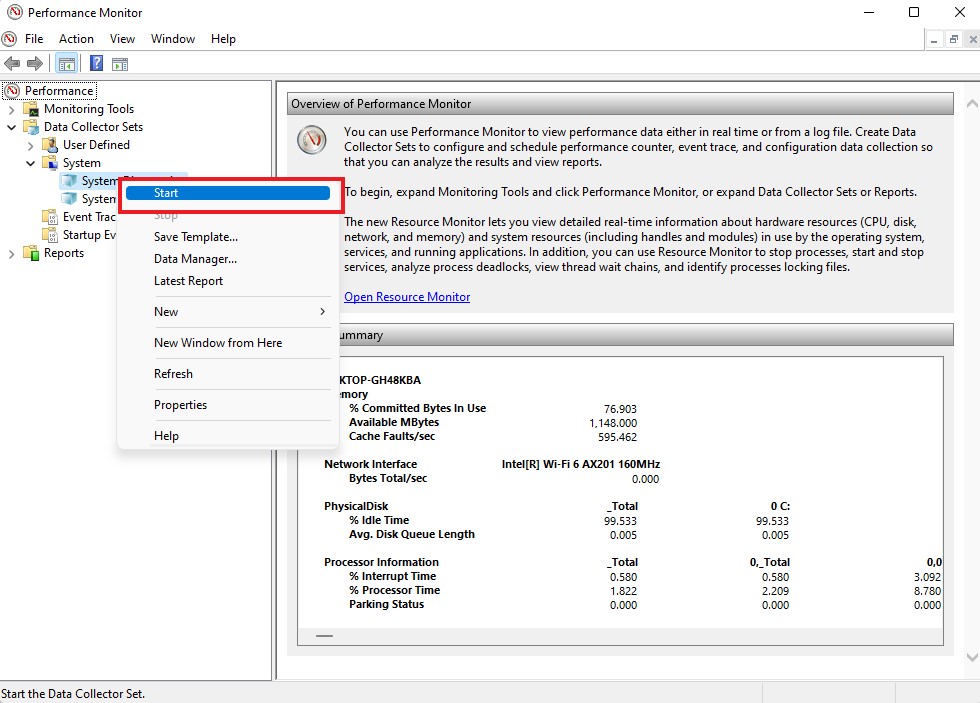
مرحله 4: بعد از حدود دو دقیقه روی Reports > System کلیک کنید.
مرحله 5: شما هر دو گزارش تشخیص سیستم و عملکرد سیستم را در این جا خواهید دید. برای مشاهده گزارش خود و در صورت وجود هر گونه مشکل، روی هر یک از آنها کلیک کنید. در صورت بروز هر گونه خطا، به شما گفته میشود که در مورد آنها چه کاری انجام دهید.
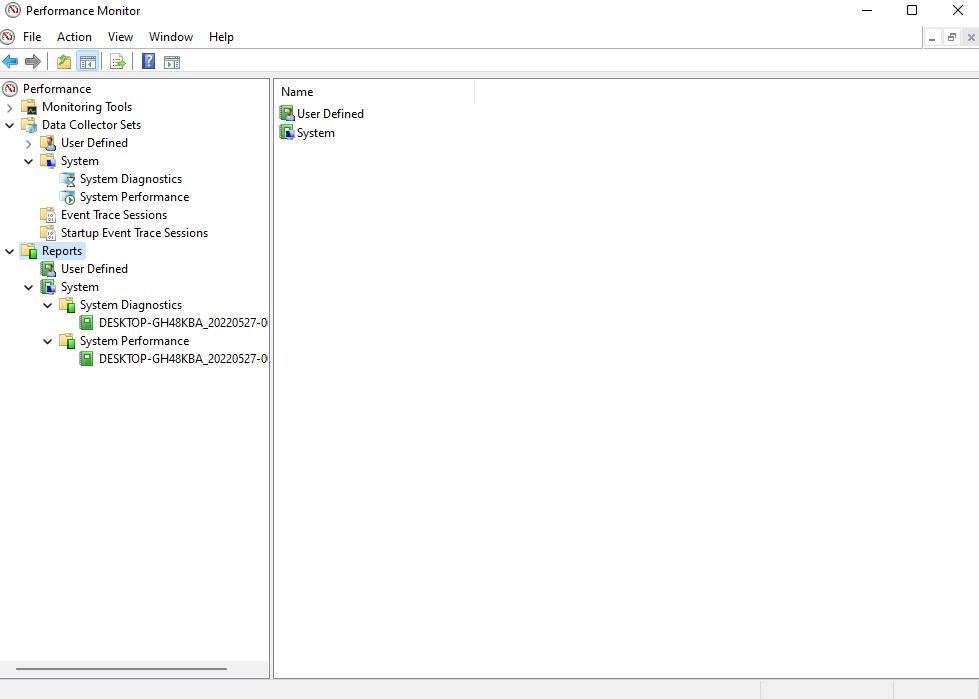
روش چهارم: «بررسی حالت خواب» (Sleep Study)
اگر حالت خواب در سیستم شما پشتیبانی میشود، میتوانید از آن برای مشاهده میزان سلامت سیستم خود استفاده کنید. به کمک این حالت میتوانید بررسی کنید که آیا برنامهها یا فرآیندهایی وجود دارند که سیستم شما را مورد استفاده قرار میدهند یا خیر. برای این کار مراحل زیر را دنبال کنید:
مرحله 1: روی علامت «جستجو» (Search) در ویندوز خود کلیک کنید و در کادر مربوطه، عبارت command prompt را تایپ کنید. سپس باید گزینه «اجرا به عنوان ادمین» (Run as administrator) را انتخاب کنید.
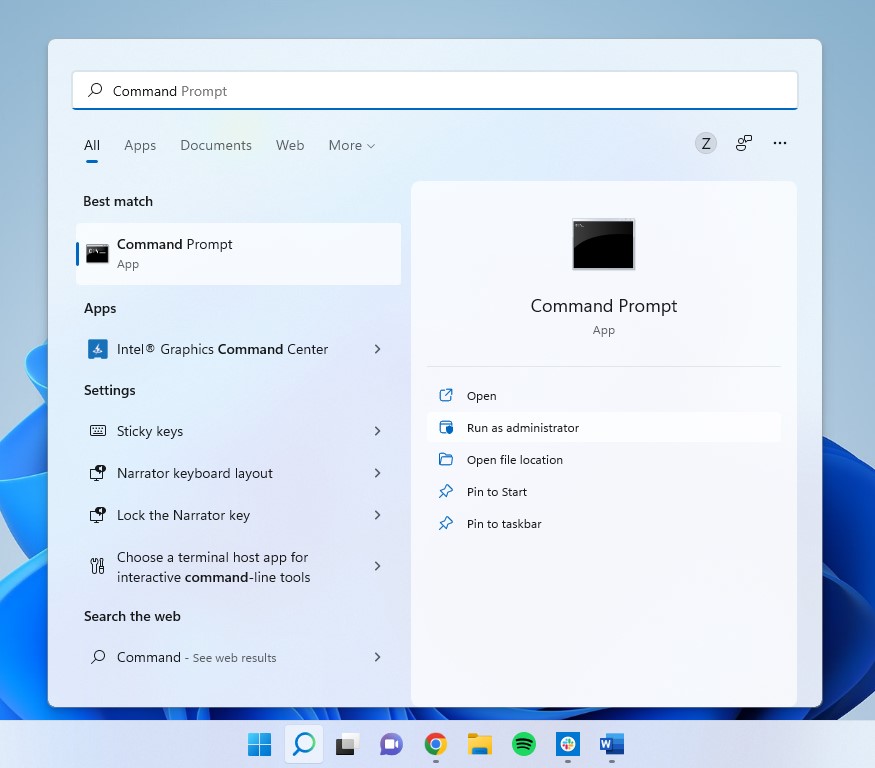
مرحله 2: در این مرحله از شما پرسیده میشود که آیا میخواهید به این برنامه اجازه دهید تا تغییراتی در دستگاه شما ایجاد کند؟ باید گزینه «بله» (Yes) را انتخاب کنید.
مرحله 3: بعد از باز شدن پنجره مورد نظر، شما میتوانید با استفاده از دستور زیر یک گزارش HTML ایجاد کنید. برای این کار عبارت زیر را تایپ کرده و کلید «اینتر» (Enter) را فشار دهید:
- powercfg /SleepStudy /output %USERPROFILE%\Desktop\mysleepstudy.html
پس از فشار دادن اینتر، یک فایل در مسیر فایل انتخابی با عنوان mysleepstudy.html ایجاد میشود.
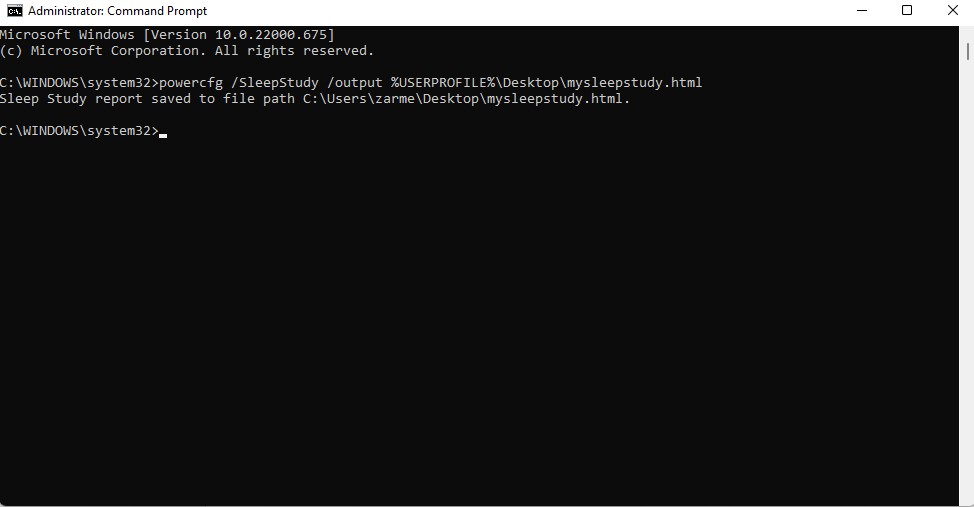
مرحله 4: این گزارش تولید شده برای 3 روز گذشته است. اگر میخواهید گزارش را برای روزهای بیشتری ببینید، میتوانید تا 28 روز نیز بروید. برای این کار دستور زیر را تایپ کنید؛ اما، تعداد روز مورد نظر خود را جایگزین عبارت TIME کنید. مثلا اگر گزارش 20 روزه بخواهید باید TIME را با 20 جایگزین کنید.
- powercfg /SleepStudy /output %USERPROFILE%\Desktop\mysleepstudy.html /Duration TIME
پس از این، کافی است فقط فایل را پیدا کنید و آن را تجزیه و تحلیل کنید تا ببینید مشکل از کجا است.
روش پنجم: «گزارش شبکه» (Network Report)
مرحله 1: مانند روش قبل، روی علامت «جستجو» (Search) در ویندوز خود کلیک کنید و در کادر مربوطه، عبارت command prompt را تایپ کنید. سپس باید گزینه «اجرا به عنوان ادمین» (Run as administrator) را انتخاب کنید.
مرحله 2: در پنجره باز شده، دستور زیر را تایپ کرده و کلید «اینتر» (Enter) را فشار دهید:
- netsh wlan show wlanreport
مرحله 3: با استفاده از کلیدهای میانبر Win + R کادر «اجرا» (Run) را باز کنید.
مرحله 4: در کادر باز شده، دستور زیر را تایپ کرده و کلید «اینتر» (Enter) را فشار دهید:
- %ProgramData%\Microsoft\Windows\WlanReport\wlan-report-latest.html
مرحله 5: پس از باز شدن فایل، نقاط مختلفی را در رنگهای مختلف مشاهده خواهید کرد. رنگهای قرمز نشان دهنده مشکلات سیستم هستند. اگر روی نقطهها کلیک کنید، جزییات بیشتری در مورد خطاها دریافت خواهید کرد.
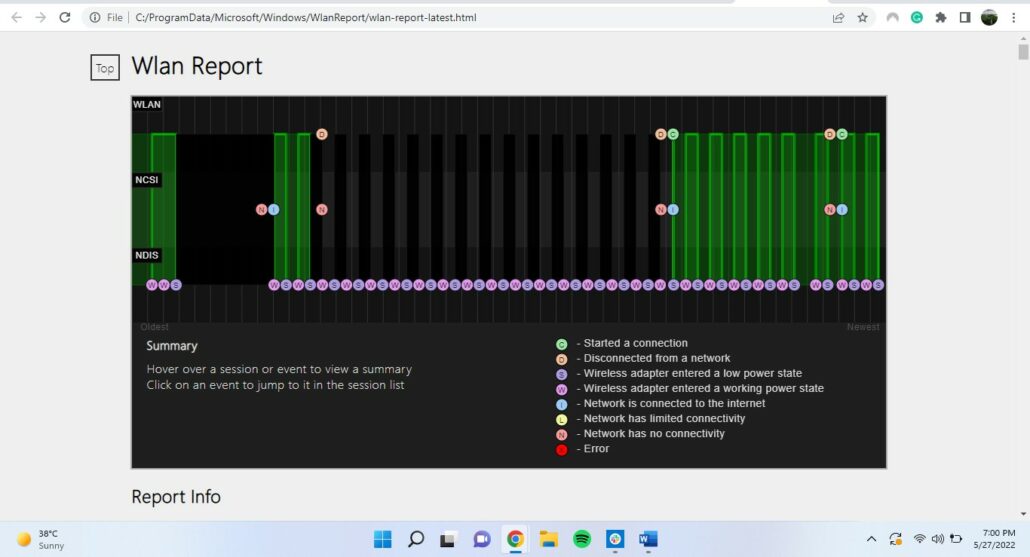
مرحله 6: به پایین بروید تا خلاصهای از تجزیه و تحلیل و دلایل قطع اتصال را مشاهده کنید. این کار به شما کمک میکند تا علت قطع شدن اینترنت خود را بررسی کنید و ببینید که آیا مشکل به دلیل ایراد در درایورها است یا علت دیگری وجود دارد؟
امیدواریم این آموزش ما برای شما مفید باشد. در صورت داشتن هر گونه سوال بیشتر در این باره میتوانید آن را در بخش نظرات با ما در میان بگذارید.



























دیدگاهتان را بنویسید