Windows Defender Firewall یک قابلیت غربالگری اطلاعات و داده است که توسط مایکروسافت به صورت اختصاصی با ویندوز XP معرفی شد و از آن زمان تا کنون در ویندوزها قرار دارد. این ویژگی شما را در برابر بدافزارها و سایر مشکلات امنیتی که در اینترنت وجود دارد محافظت میکند. اما با وجود تمام ویژگیهای که این بخش دارد میتواند مانع از ایجاد تغییرات خاص در شبکه یا مسدود شدن ارتباط برخی از نرمافزارها در ویندوز 10 شود. اگر به هردلیلی مایل به غیرفعال کردن فایروال در ویندوز 10 هستید (و از خطرات اینکار آگاهی دارید) در اینجا نحوه غیرفعال کردن Windows Defender Firewall در ویندوز 10 را به صورت مرحله به مرحله به صورت کامل به شما آموزش میدهیم.
غیرفعال کردن Windows Defender Firewall با استفاده از Control Panel
1- وارد منوی Start شده و برنامه Control Panel را باز نمایید. (برای این کار میتوانید در قسمت جستجوی منوی استارت این برنامه را جستجو کنید.)
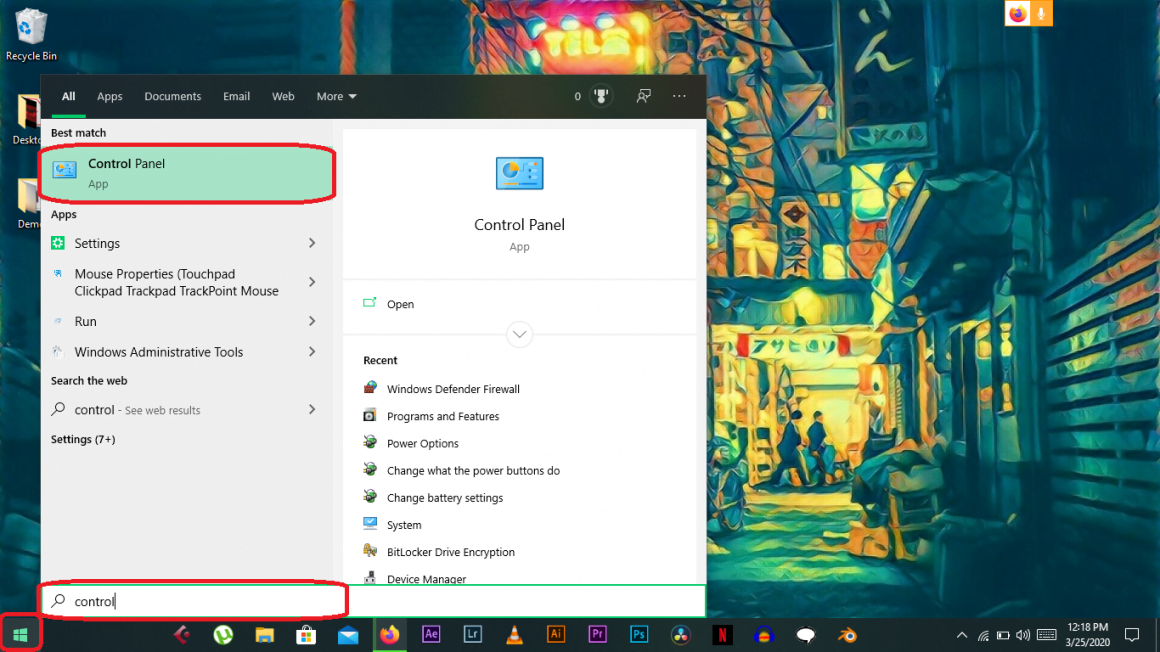
2- بعد از ورود به Control Panel گزینه System and Security را انتخاب کنید.
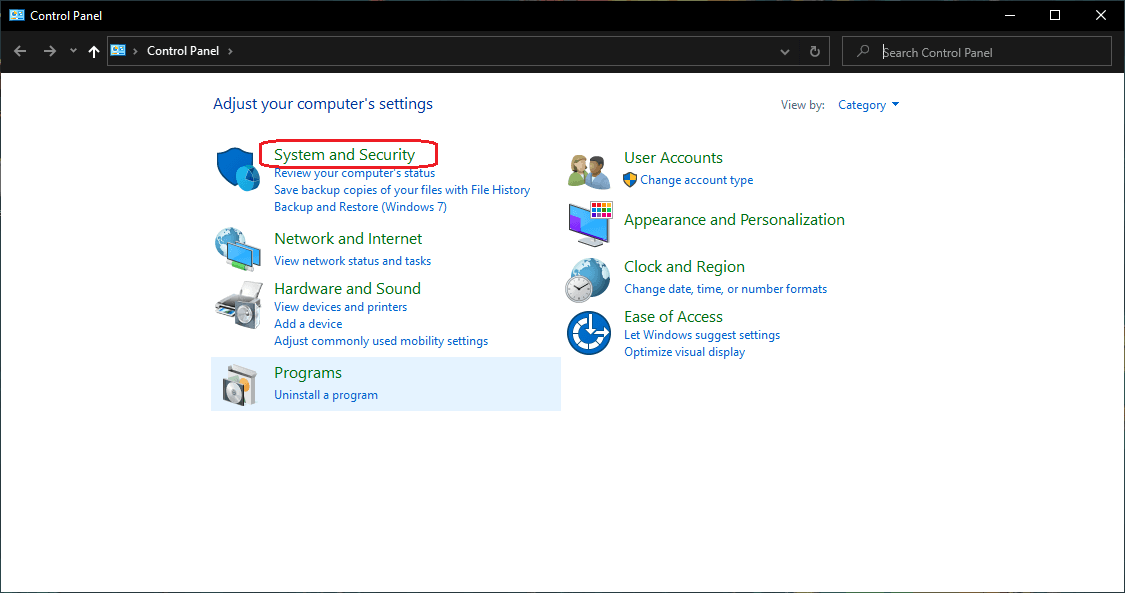
3- بر روی Windows Defender Firewall کلیک کرده و آن را باز نمایید.
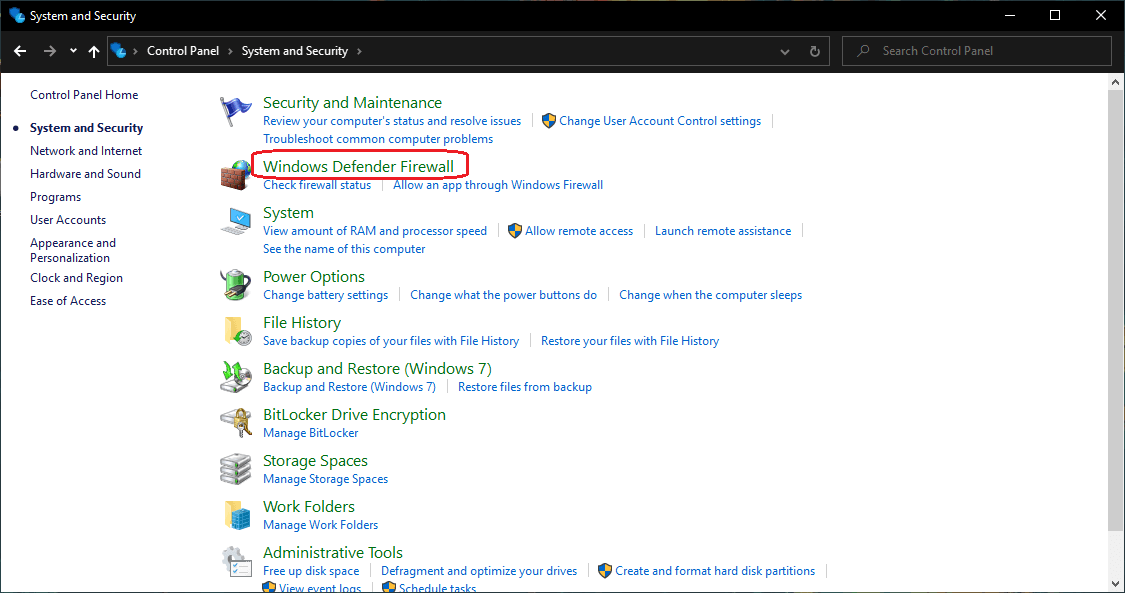
4- این قسمت به شما میگوید که آیا شبکههای خصوصی یا عمومی شما به فایروال وصل شدهاند یا خیر. در سمت چپ این قسمت بر روی Turn Windows Defender Firewall on or off را انتخاب نمایید.
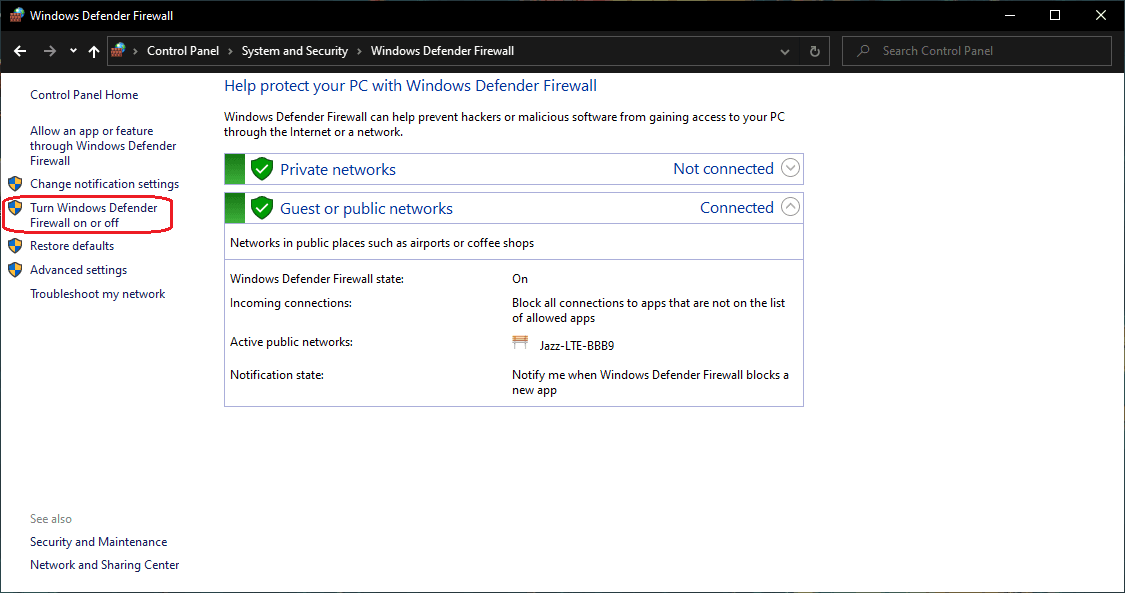
5- در این بخش شما میتوانید تنظیمات شبکه خصوصی و عمومی خود را تغییر دهید. بر روی Turn off Windows Defender Firewall کلیک کرده و دکمه OK را بزنید.
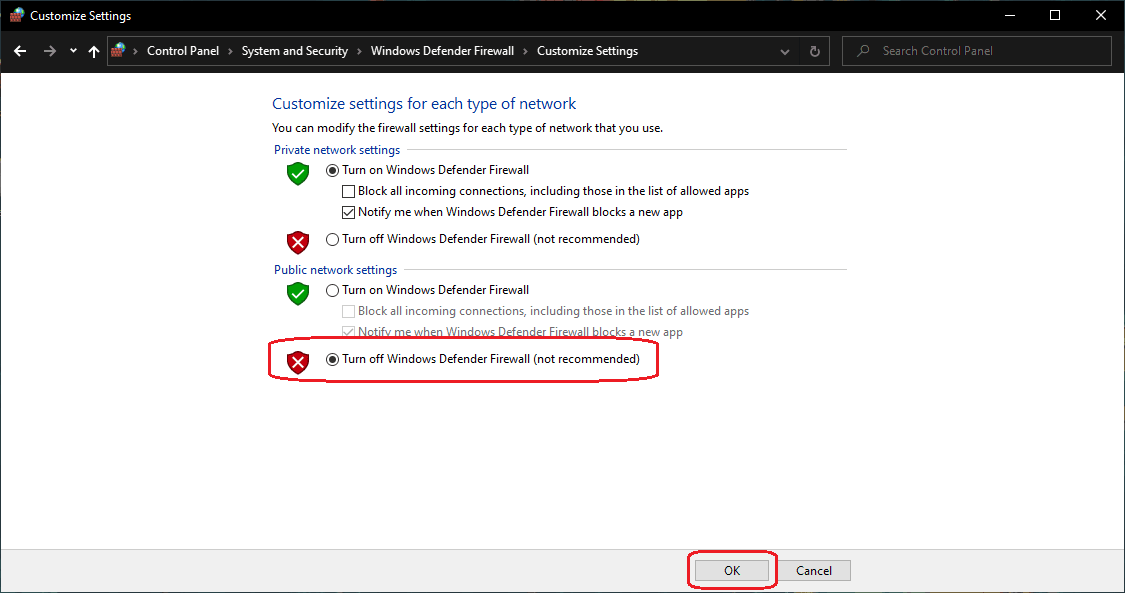
6- در قسمت اعلانهای ویندوز به شما اطلاع داده میشود که فایروال بر روی رایانه شما غیرفعال شده است.
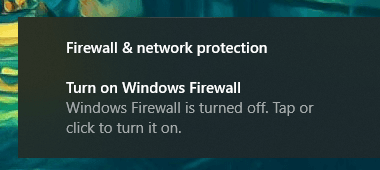
خاموش کردن Windows Defender Firewall با استفاده از Command Prompt
همچنین شما میتوانید از طریق کدهای دستوری در Command Prompt نیز Widnows Firewall را خاموش نمایید.
1- منوی Start را باز کرده و کلمه cmd را جستجو نمایید. برنامه Command Prompt را باز کنید.
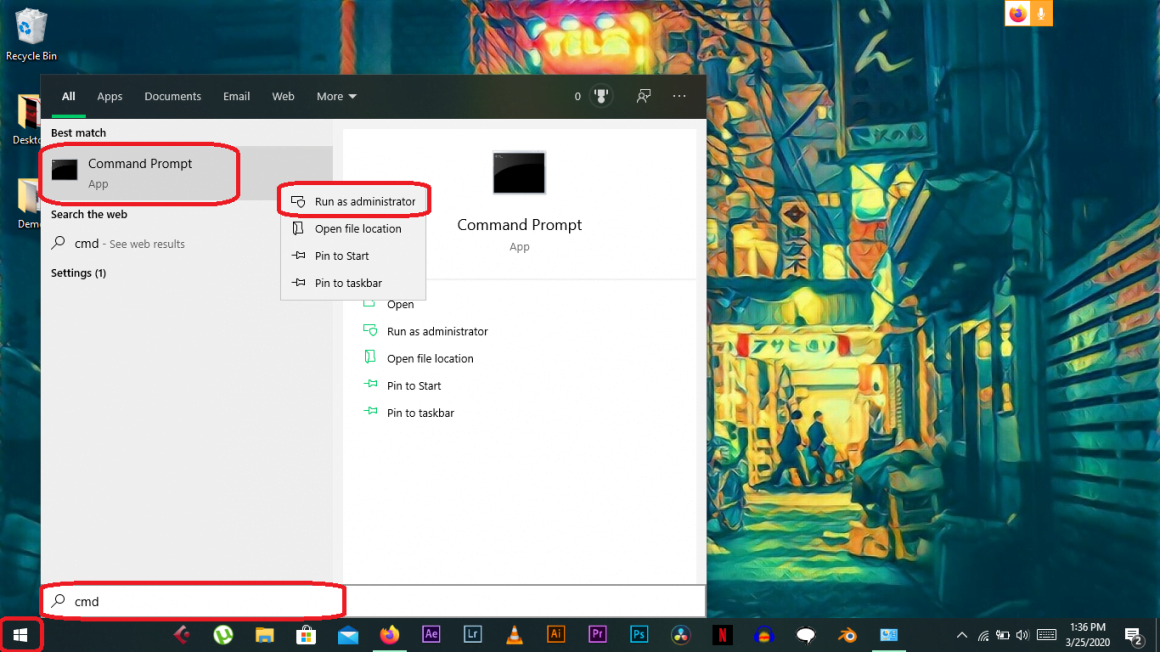
2- به منظور بررسی وضعیت فایروال بر روی کامپیوتر خود، دستور زیر را نوشته و دکمه Enter را فشار دهید:
NetSh Advfirewall show allprofiles

3- اکنون برای غیرفعال کردن فایروال خود دستور زیر را تایپ کرده و Enter را بزنید:
NetSh Advfirewall set allprofiles state off
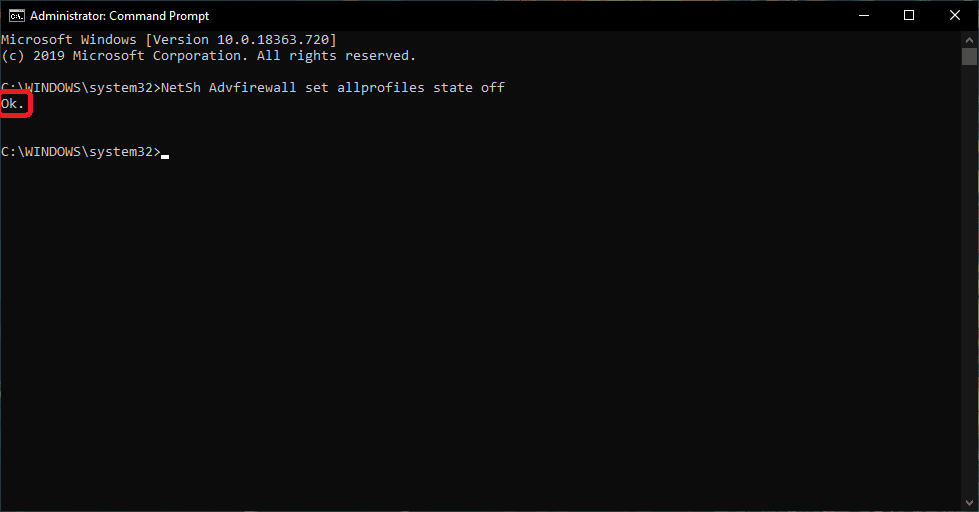
4- پس از اجرا کردن دستور بالا ویندوز پیام غیرفعال شدن فایروال را به شما نمایش میدهد.
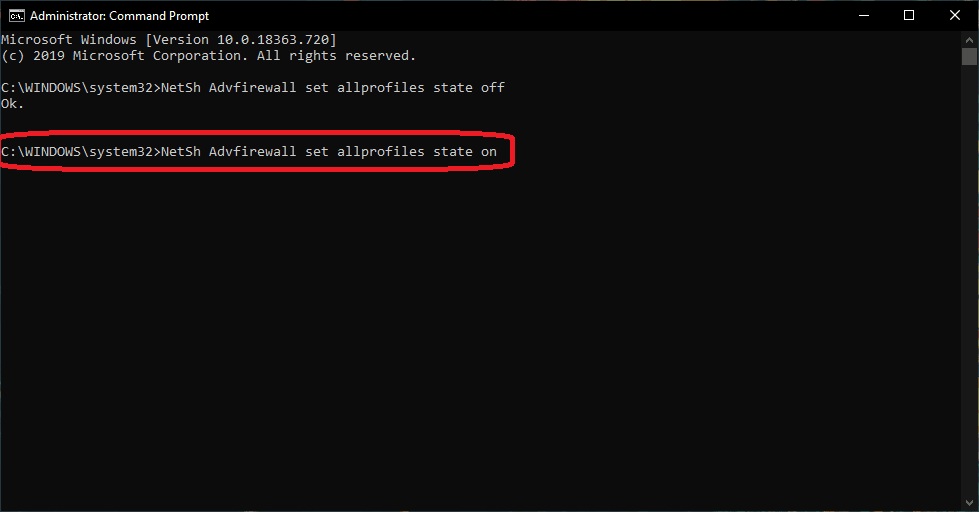
برای فعال کردن مجدد فایروال بر روی سیستم خود کد دستوری زیر را تایپ کرده و Enter را فشار دهید تا تغییرات شما به حالت اولیه خود بازگردد و فایروال فعال شود:
NetSh Advfirewall set allprofiles state on
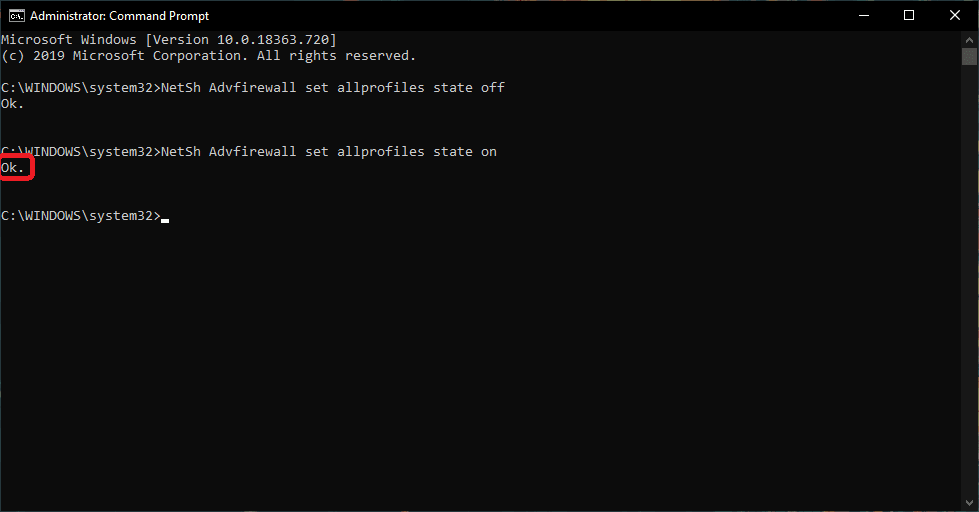
باید توجه داشته باشید که غیرفعال کردن Windows Defender Firewall در ویندوز 10 به شما این امکان را میدهد تا دادههای خروجی و ورودی را خودتان کنترل و تنظیم نمایید اما این کار خطراتی را نیز به همراه دارد زیرا سیستم شما با غیرفعال شدن این ویژگی در برابر بدافزارها و سایر تهدیدات آسیبپذیر خواهد شد. معمولا توصیه نمیشود که فایروال خود را غیرفعال نمایید ولی اگر این کار را کردید مطمئن شوید که یک نسخه پشتیبان تهیه کرده باشید و یا پس از اتمام کار خود مجددا آن را فعال نمایید.
بیشتر بخوانید:
غیرفعال کردن Cortana در ویندوز 10 چگونه است؟ (آموزش مرحله به مرحله)



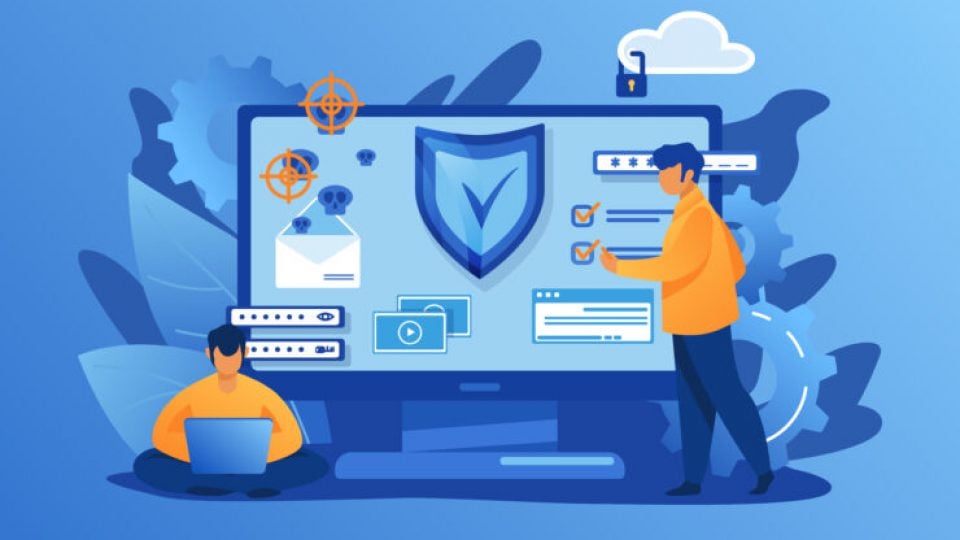


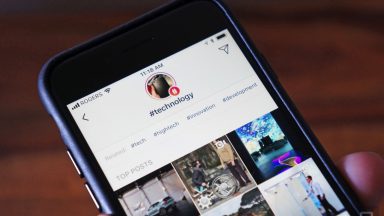




















سلام وقت بخیر
من نرم افزار spss رو نصب میکنم ارور لوکال میده فایروالم غیرفعال کردم اما اوکی نشد چیکار کنم
سلام ،من فلیروال رو غیر فعال کردم اما باز هم چند ثانیه بعد از اکسترکت فایل keygen حذف میشه. چه کنم؟
ضد ویروس رو از کار بنداز
سلام ضد ویروس رو چطوری از کار بندازیم؟
سلام وقت بخیر
یه سوال داشتم
راهی هست بازی یا برنامه که توسط این بخش غیرفعال شده فعال کرد؟؟؟
سلام خسته نباشین من یک مشکل دارم اینکه در SERVICES نمیتونم تغییراتی در windows defender firewall ایجاد یا به عبارتی گزینه startup من کلا غیرفعال هستش و نمیتونم تغییری ایجاد کنم و دسترسی برای شروع یا متوقف کردنش هم ندارم و وقتی از روش بالا استفاده میکنم با ارور An error occurred while attempting to contact the Windows Defender Firewall service. Make sure that the service is running and try your request again. مواجه میشم! و هنگام ریست کردن کردن تنظیماتش هم اقدام میکنم با همین ارور مواجه میشم خواهشا و لطفا کمکم کنید و زود به پیامم جواب بدهید ممنون